Benutzeraufnahme mit der Schulkonsole¶
Autor des Abschnitts: @Tobias, @cweikl
In einer Schule müssen meist mehrere hundert bis einige tausend Schüler als Benutzer angelegt werden. Die Schulkonsole (WebUI) erlaubt das Einlesen aller Schülerdaten aus einer Text-Datei, die z.B. aus dem Schulverwaltungsprogramm der Schule bezogen wurde. Anschließend werden
Konten aller Schüler dieser Liste, die im System noch nicht vorhanden sind, angelegt,
solche mit einer neuen Klasse versetzt und
Konten nicht mehr aufgeführter Schüler schrittweise aus dem System entfernt.
In diesen Abschnitten werden beispielhaft ein Lehrer händisch angelegt und per Datei-Import einige Schüler aufgenommen. Melde Dich dafür an der Schulkonsole als global-admin an.
Zeichenkodierung wählen¶
Die Zeichencodierung für die zu importierenden CSV-Benutzerdateien kann in der WebUI festgelegt werden. Der Standard ist eine Auto-Erkennung der Codierung festgelegt. Ist die Kodierung der Eingabedatei bekannt, so kann diese auch direkt vorgegeben werden.
Klicke dazu auf das Menü Einstellungen --> Schuleinstellungen.
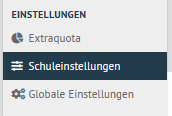
Schuleinstellungen wählen¶
Klicke rechts auf die Reiterkarte Listenimport, unterhalb von Zeichenkodierung ist im
Beispiel UTF-8 erkannt worden.
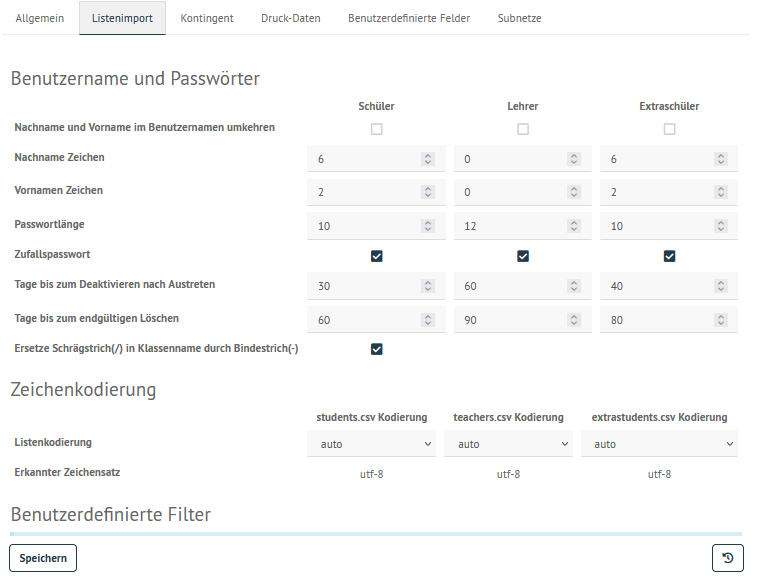
Listenimport und Zeichenkodierung¶
Klicke auf das Drop-down Menü für die Listenkodierung und wähle die gewünschte Kodierung aus. Schließe die Eingabe mit „Speichern“ ab.
Für den Listenimport gibt es drei verschiedene CSV-Dateien:
students.csv: Liste für den Schülerimportteachers.csv: Liste für den Lehrerimportextrastudents.csv: Liste für den Import von Benutzern für z.B. Fortbildungen, Kurse etc.
Diese CSV-Dateien folgen nachstehendem Aufbau:
Klasse;Nachname;Vornamen;Geburtsdatum;ID
Trennzeichen ist das Semikolon (;). Klasse ist nur für Schüler anzugeben. Die ID kann nachgestellt sein und stammt i.d.R. aus den Schulverwaltungsprogrammen. Auf diese Weise wird sichergestellt, dass für identische Benutzer immer nur ein Zugang angelegt wird.
Lehrer importieren¶
Wähle das Menü Benutzerverwaltung --> Listenverwaltung.
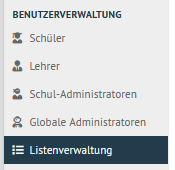
Menüeintrag Listenverwaltung¶
Wähle rechts oben die Reiterkarte Lehrer.
Einzelnen Lehrer hinzufügen¶
Klicke auf den Button + Lehrer hinzufügen. Es wird eine leere Zeile hinzugefügt, die nun mit den angezeigten Daten zu füllen ist.
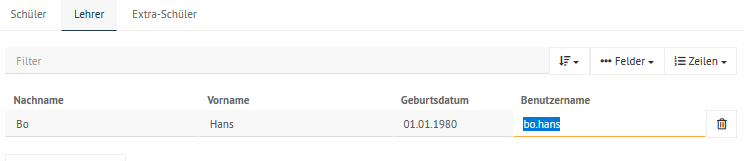
Lehrer hinzufügen¶
Hinweis
Wie dargestellt führt der Benutzername bo.hans zu einem Importfehler ! Im Benutzernamen darf kein Punkt enthalten sein. vornamenachname oder nur nachname wären hingegen zulässige Benutzernamen.
Achtung
Der angegebene Benutzername darf keine Leerzeichen, Punkte und Großbuchstaben enthalten. Anderfalls kommt es bei Speichern & Prüfen zu einer Fehlermeldung
Mit + Lehrer hinzufügen können auf diese Art und Weise weitere Lehrer einzeln aufgenommen werden. Klicke nach dem Eintragen aller der Daten unten auf den Button Speichern & Prüfen.
Es erscheint ein Fenster, in dem Du siehst, wie mit den angegebenen Benutzerdaten verfahren wird.
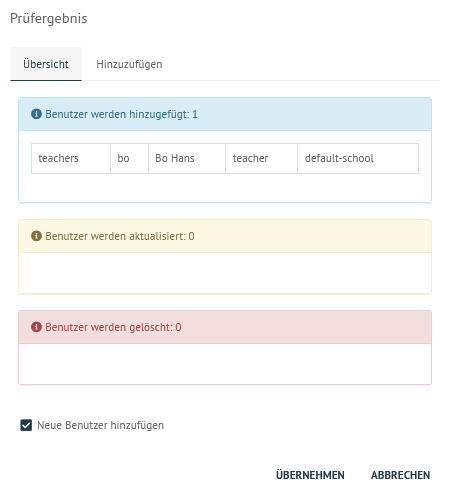
Prüfergebnis für den Import der Nutzerdaten¶
In o.g. Fenster ist zu sehen, dass ein neuer Lehrer hinzugefügt wird. Mit dem Button Übernehmen werden die dargestellten Aktionen ausgeführt (hinzufügen, aktualisieren, löschen).
Der Importdialog zeigt den Fortschritt an und meldet zurück, wenn die Aufnahme abgeschlossen wurde.
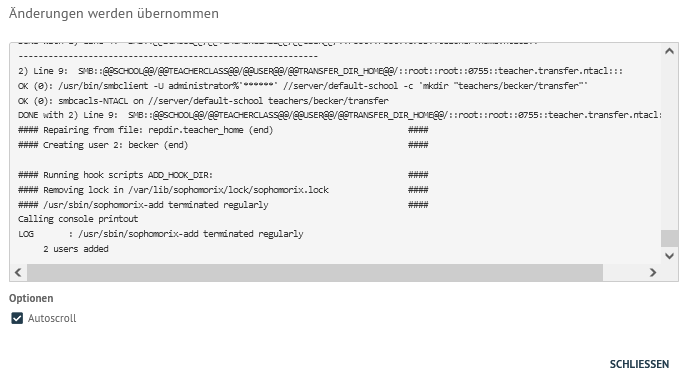
Import fertiggestellt¶
Bestätige dies mit dem Button Schliessen.
Die neune oder geänderten Benutzer findest Du nun im Menü Benutzerverwaltung --> Lehrer. Hier können deren Kontoinformationen abgerufen und z.B. Erstpasswörter (zurück-)gesetzt werden.
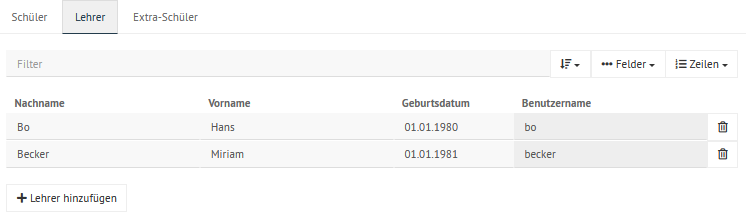
Benutzerverwaltung: Lehrer¶
Schüler importieren¶
Schüler können analog zu Lehrern einzeln hinzugefügt werden.
Alternativ können alle Schüler (alte wie neue) importiert werden. Wähle im Menü Benutzerverwaltung --> /Listenverwaltung --> Schüler (es erscheint automatisch die Schülerliste).
Mit der Schaltfläche unterhalb der dargestellten Schüler CSV kannst Du verschiedene Möglichkeiten ansteuern, eine CSV-Datei zu erstellen, diese zu bearbeiten oder eine neue bereitzustellen.
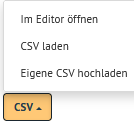
Eigene CSV hochladen¶
Eine zu importierende Datei sollte folgende Daten aufweisen:
Klassenbezeichnung;Nachname;Vorname;Geburtsdatum;ID (optional aus einem Schulverwaltungsprogramm)
Nachstehende Daten könnten lokal erstellt, als CSV-Datei mit der UTF-8 Codierung abgespeichert und danach mit o.g. Option Eigene CSV hochladen importiert werden.
10A;Testuser;Heinz;1.1.2006;1234
13a;Musterfrau;Tanja;2.1.2003;1235
5b;Hausmann;Hans;3.1.2016;1236
Achtung
Die Datei muss alle alten und neuen Schüler enthalten, sonst werden alle fehlenden Schüler zur Entfernung (Versetzung aus der Schule) vorgemerkt. Siehe auch Fehlerkorrektur unten. Die Dateinamen sind ebenso eindeutig vorgegeben. Für Schüler ist die Datei students.csv zu nennen.
Mit der Option Eigene CSV hochladen kann eine so formatierte Datei nun hochgeladen werden. Die Schüler der zu importierenden Datei sind dann in der Listenverwaltung unter den Schülern zu sehen.
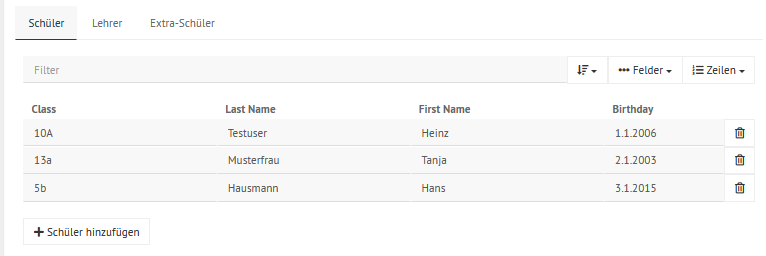
Schüler hinzufügen¶
Mit Speichern werden eventuelle Konsistenzfehler überprüft. Die Schaltfläche SPEICHERN & PRÜFEN zeigt nun an, wieviele Schüler bei ÜBERNEHMEN ins System übernommen, versetzt (aktualisiert) oder gelöscht werden.
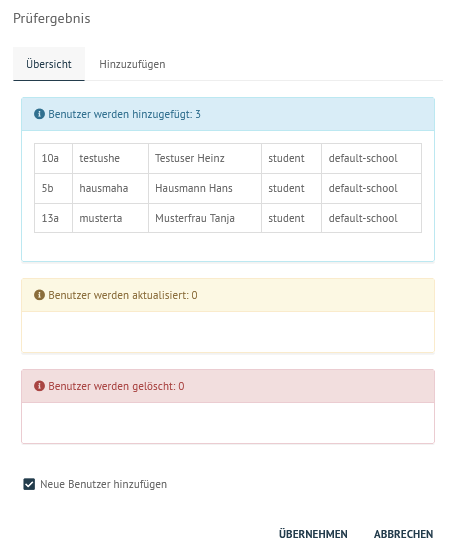
Überprüfung der zu importierenden Benutzer¶
Mit Klick auf den Button Übernehmen werden die dargestellten Aktionen ausgeführt. Der abgeschlossene Import ist im Fenster zu sehen:
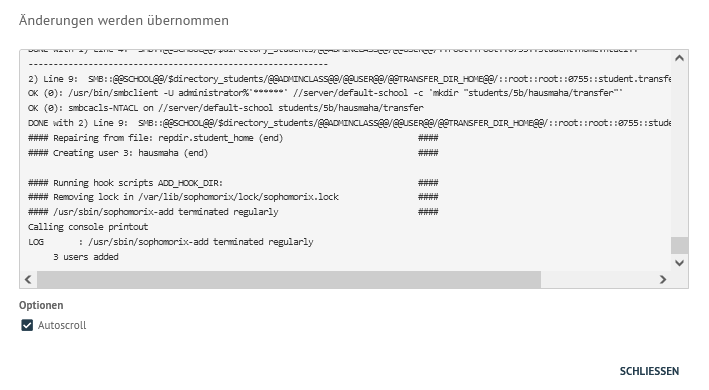
Benutzer importiert¶
Ab der erfolgreichen Übernahme können die Schüler unter dem Menüpunkt Benutzerverwaltung --> Schüler gefunden und deren
Konten bearbeitet werden.
Fehlerkorrektur¶
Hat man fehlerhafte Daten in das System eingepflegt und hat sie noch nicht imporiert, lassen sich Schüler und Lehrerlisten aus einer Sicherung zurückholen. Der Knopf für die Sicherung ist rechts unten in der Listenverwaltung.
Hast Du z.B. bei der zuvor importierten CSV-Datei die IDs vergessen, kannst Du diese in der CSV-Datei ergänzen, diese erneut importieren. Es werden Dir dann die Änderungen angezeigt. In diesem Fall wird die uid auf die neu eingetragenen ID geändert.
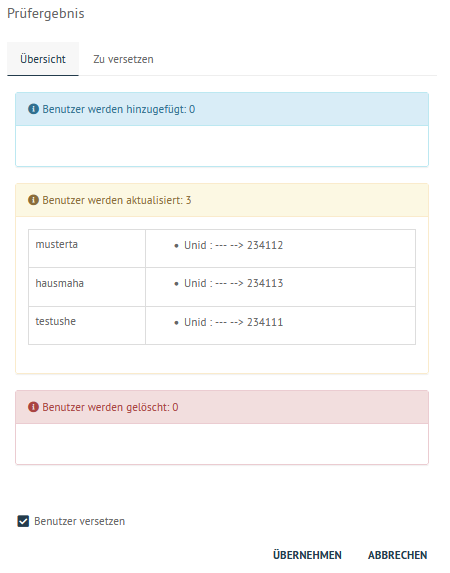
Benutzer aktualisiert¶
Unter Listenverwaltung hast Du bei den jeweiligen Benutzern (Schüler, Lehrer, Extraschüler) unten rechts das Drop-down-Menü für die CSV-Dateien.
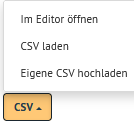
Eigene CSV hochladen¶
Klickst Du auf CSV --> Im Editor öffnen wird die students.csv auf dem Server geöffnet und Du kannst Änderungen vornehmen.
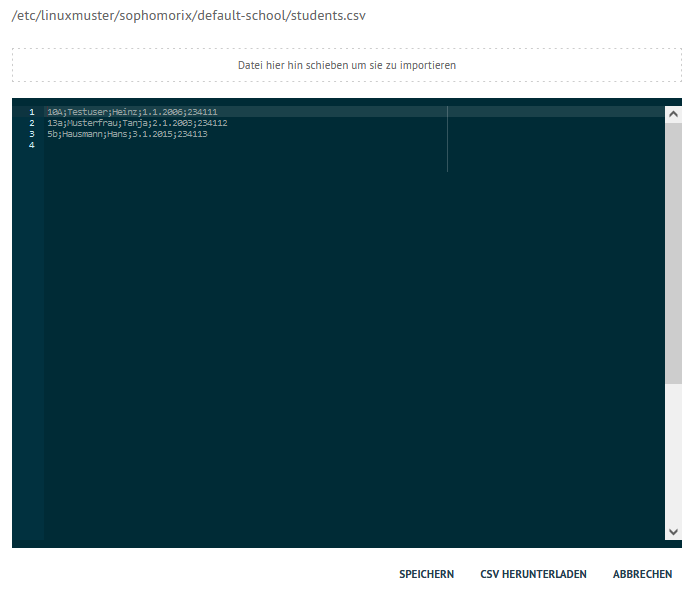
CSV-Datei mit der WebUI im Browser editieren¶
Eine ausführlichere Dokumentation zur Benutzerverwaltung findet sich im entsprechenden Abschnitt dieser Dokumentation.