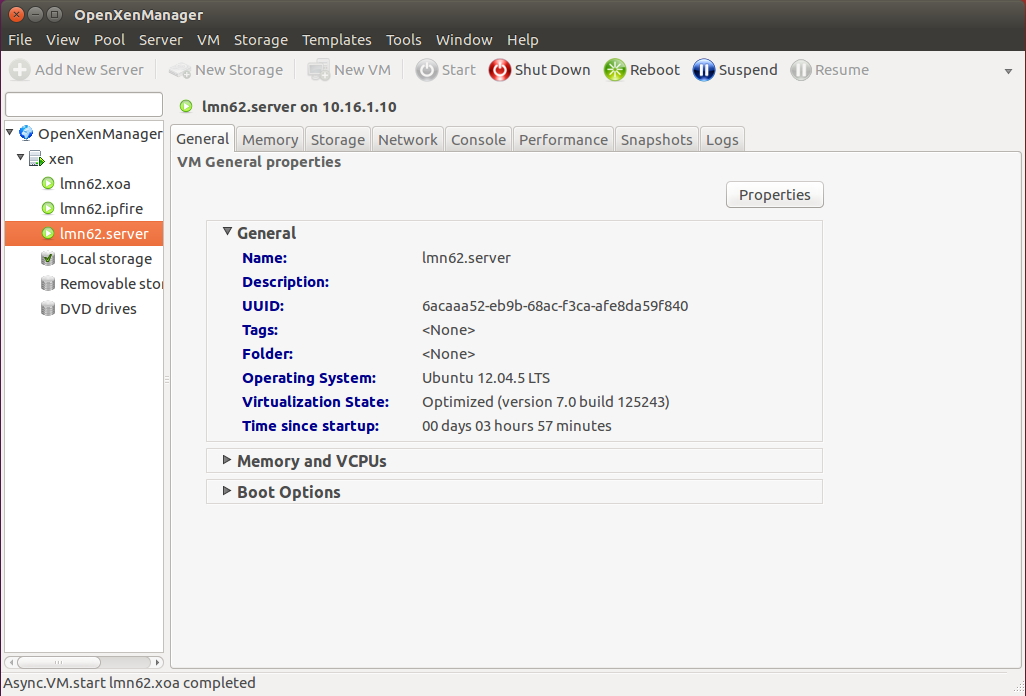Virtualisierung mit XCP-ng¶
Section author: @cweikl
XCP-ng ist eine reine OpenSource-Virtualisierungslösung, die auf Basis von XEN arbeitet und alle sog. Enterprise-Features wie Replikation, automatisierte Backups, Verschieben von VMs im laufenden Betrieb etc. bietet. Daher eignet sie sich besonders für den virtuellen Betrieb von linuxmuster.net, da diese recht einfach skalierbar ist und dann sog. Ressourcen-Pools erstellt und verwaltet werden können.
Der Betrieb wird auf jeglicher Markenhardware unterstützt und auf einer Vielzahl an NoName-Hardware. linuxmuster.net hat die vorgefertigten virtuellen Maschinen in einem sog. SupplementalPack für XCP-ng zusammengefasst. Dieses kann sehr einfach am Ende der Installation von XCP-ng zusätzlich während des Installationsprozesses installiert werden.
Für die Installation benötigen Sie lediglich
- einen Installationsdatenträger mit XCP-ng 7.4.1 (zu finden auf XCP Webseite)
- sowie die Erweiterungs-DVD linuxmuster.net-SupplementalPack (zu finden auf linuxmuster.net)
Nach der Installation gemäß dieser Anleitung erhalten Sie eine einsatzbereite Umgebung bestehend aus
- Server,
- Firewall (OPNsense),
- Web-Administrationsoberfläche (XOA)
- Docker-Host,
- OPSI.
Installation XCP-ng¶
Herunterladen von XCP-ng¶
Der Hypervisor kann von der Projekthomepage https://xcp-ng.org/download/ heruntergeladen werden. Diese Anleitung bezieht sich auf die Version 7.4.1.
Die ISO-Datei muss heruntergeladen und ein bootbarer USB-Stick erstellt werden.
- Herunterladen: XCP Webseite
- USB-Stick erstellen: In das Download Verzeichnis Wechseln, Buchstaben für USB-Stick unter Linux ermitteln X durch den korrekten Buchstaben ersetzen und dann nachstehenden Befehl ein.
dd if=XCP-ng_7.4.1.iso of=/dev/sdX bs=8M status=progress oflag=direct
Installieren von XCP-ng¶
Vom USB-Stick booten und dem Setup folgen:

Wählen Sie Ihr Tastaturlayout. Wir verwenden [querz] de.
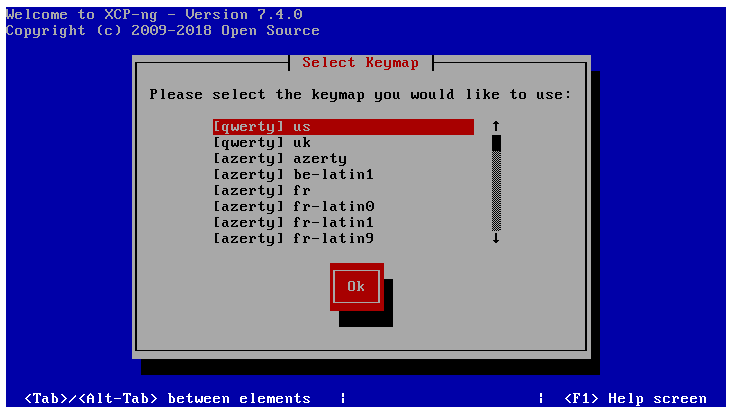
Sollten Sie zusätzliche Treiber benötigen können Sie diese nun laden in dem Sie F9 drücken und
akzeptieren Sie danach die Lizenzbedingungen mit Accept EULA..
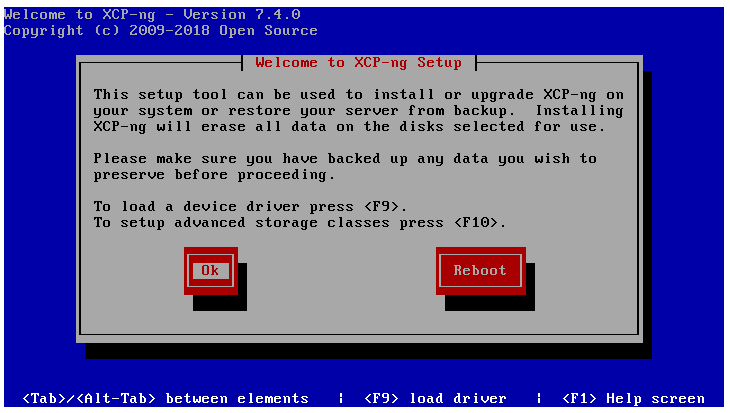
XCP-ng prüft, ob bereits eine vorherige Version ggf. auch von XCP-ng installiert war und bietet an, diese zu aktualisieren oder eine Neuinstallation vorzunehmen. Wählen Sie das gewünschte Vorgehen aus.
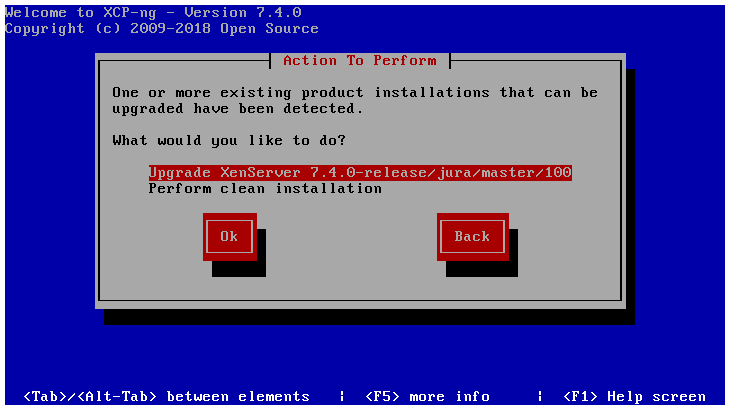
Wählen Sie danach den Datenträger aus, der verwendet werden soll und setzen Sie den Haken bei „Enable thin provisioning“. Bestätigen Sie mit Ok.
| fixme: | Andere Abb |
|---|
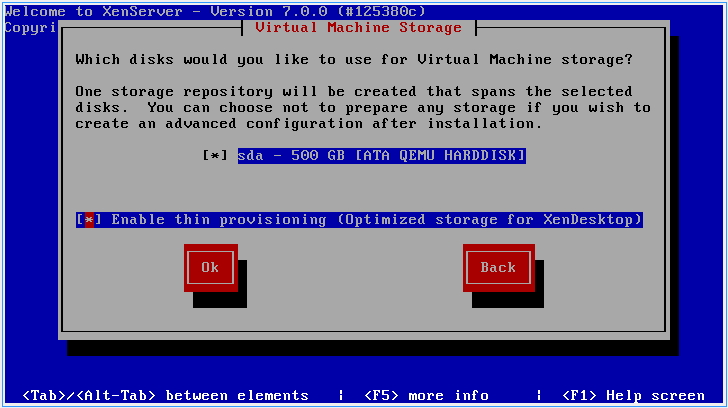
Danach werden Sie nach der Installationsquelle gefragt. Geben Sie hier Local Media an.
Danach werden Sie danach gefragt, ob Sie Zusatzpakete (SupplementalPacks) installieren möchten. Geben Sie hier Yes an. Später müssen Sie dann das entsprechende Medium auswählen, auf dem das Ihnen heruntergelade linuxmuster.net-supplemtalpack als ISO-Datei liegt.
Danach werden Sie gefragt, ob das Installationsmedium überprüft werden soll, bestätigen Sie dies mit Yes.
Legen Sie danach das Kennwort für den Administrator (user: root) fest und bestätigen Sie dieses.
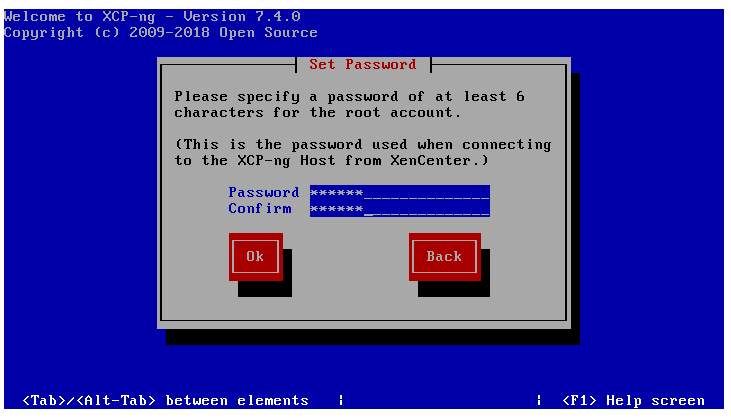
Bestätigen Sie die Frage nach der Installation von XCP-ng. Es werden für das gewählte Medium dann die Partitionen erstellt, das Dateisystem erzeugt und alle Daten auf dem Medium gelöscht.
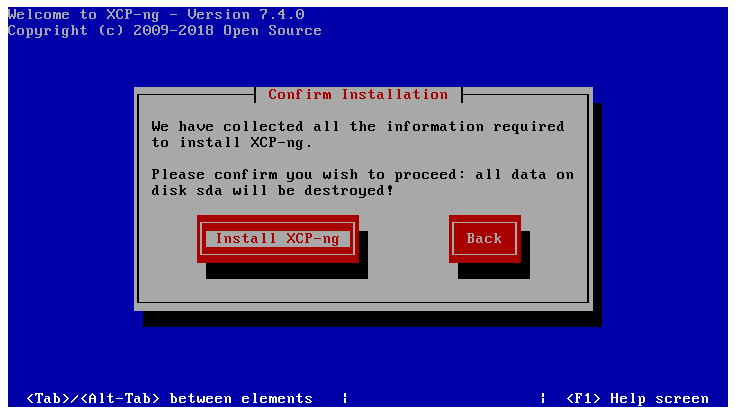
Danach startet die Installation
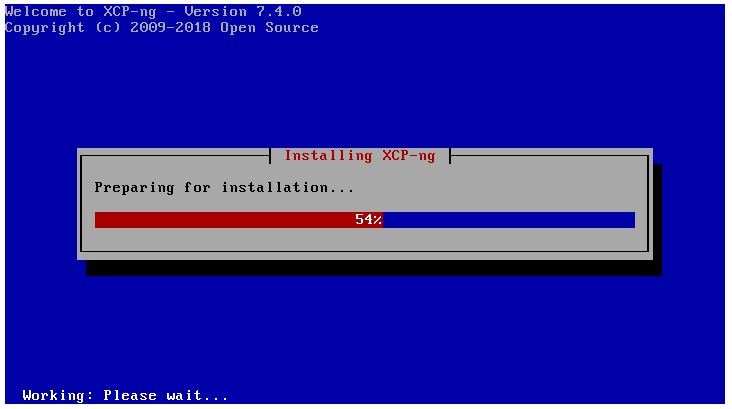
Nach erfolgreicher Installation können Sie mit Ok den Server neu starten.
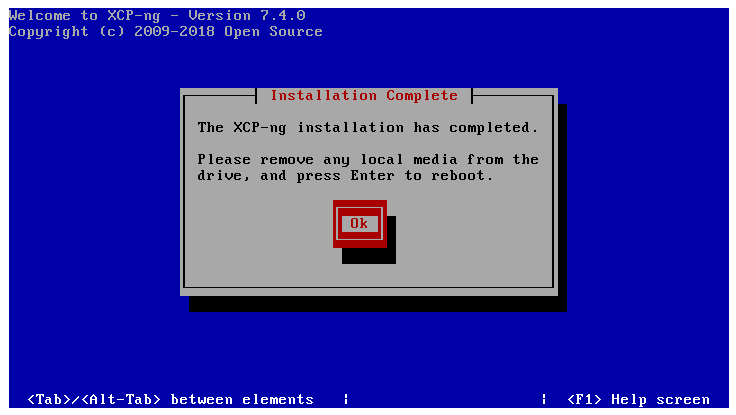
Beim Startvorgang erscheint folgende Auswahl
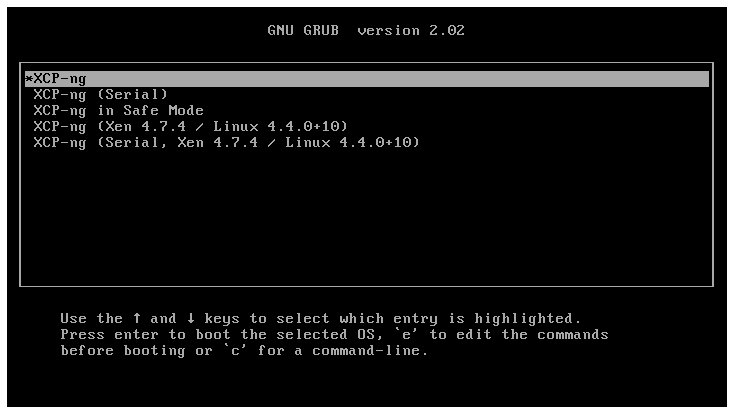
und nachstehender Startbildschirm
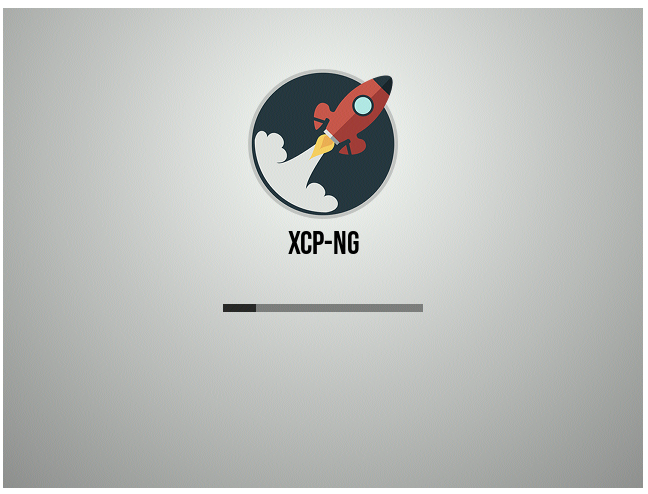
Nach erfolgreichem Start bootet XCP-ng in folgende Konsole des Hypervisors:
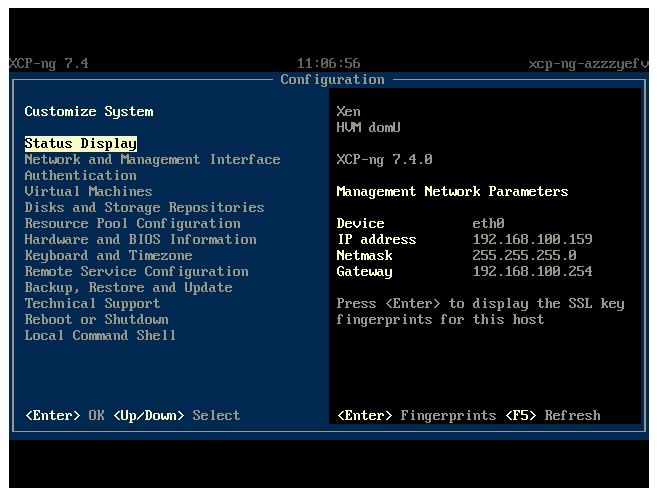
Danach gehen Sie weiter zur Initialisierung des Servers.
XCP-ng initialisieren¶
| fixme: | Andere Abbildungen angepasst auf das zu erstellen SupplementalPack |
|---|
Wählen Sie auf der Konsole des XCP-ng Servers den Punkt Local Command Shell und drücken Sie Enter.
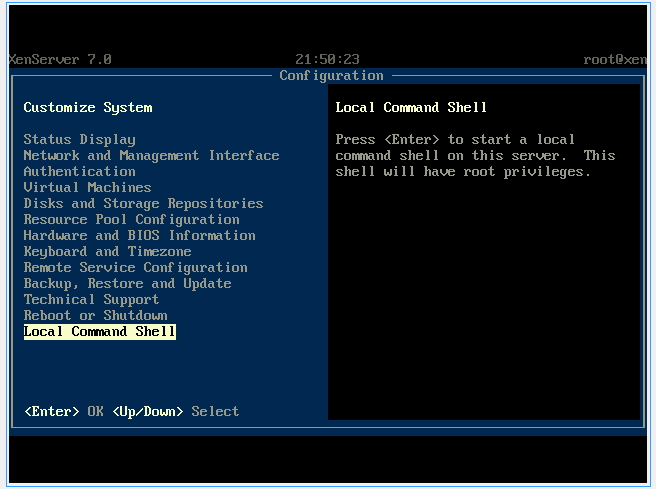
Geben Sie den Benutzer root an und das Passwort das Sie während der Installation vergeben haben.
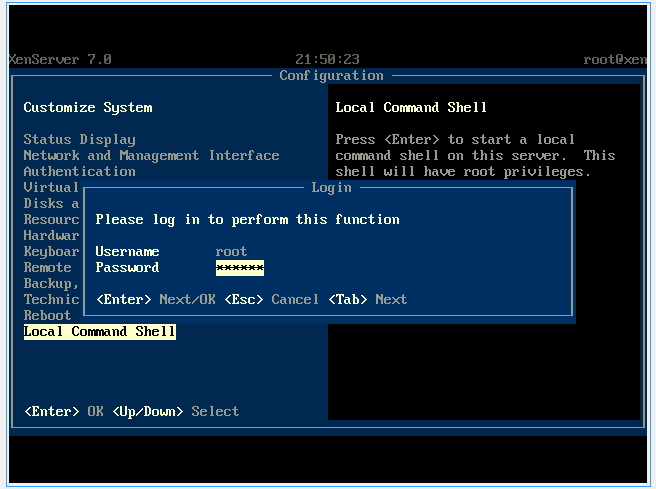
Geben Sie in der Konsole den Befehl linuxmuster-hv-setup --first ein und bestätigen Sie mit Enter
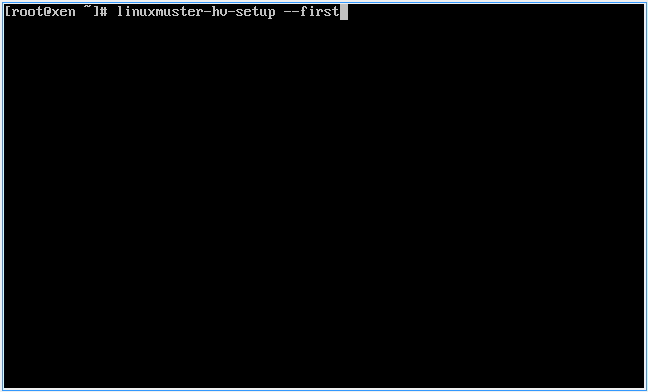
Starten Sie die Installation mit Ok
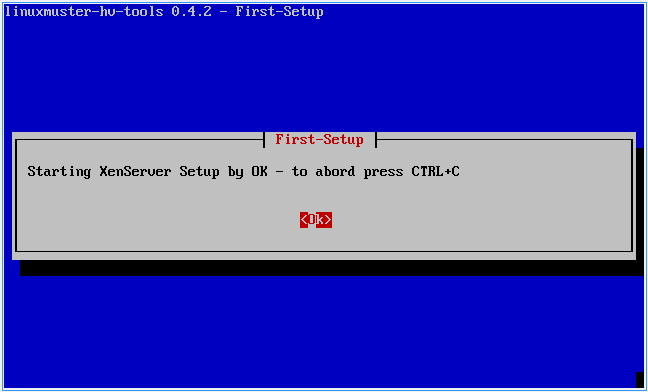
Sofern genügend Netzwerkkarten vorhanden sind erscheint diese Meldung:
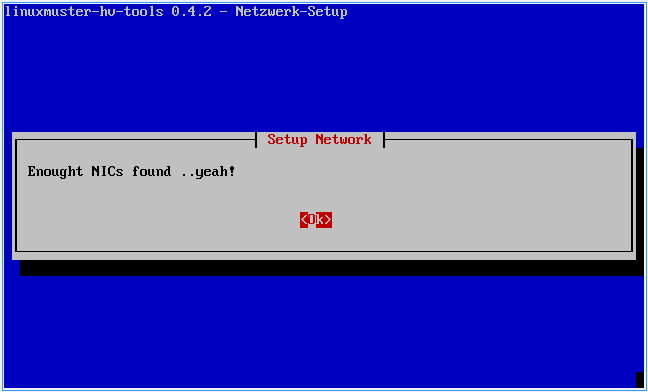
Stecken Sie alle Netzwerkkabel außer das Netzwerkkabel GREEN (internes Schulnetz) aus. Es muss eine Verbindung zwischen Switch und Server stehen. Bestätigen Sie dann mit Ok.
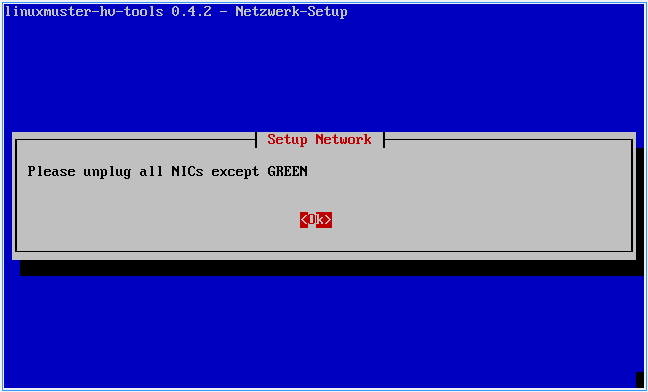
Verbinden Sie nun die Netzwerkkarte RED mit Ihrem Modem oder Switch für das Netz RED. Es wird die betroffene Netzwerkkarte erkannt und konfiguriert.
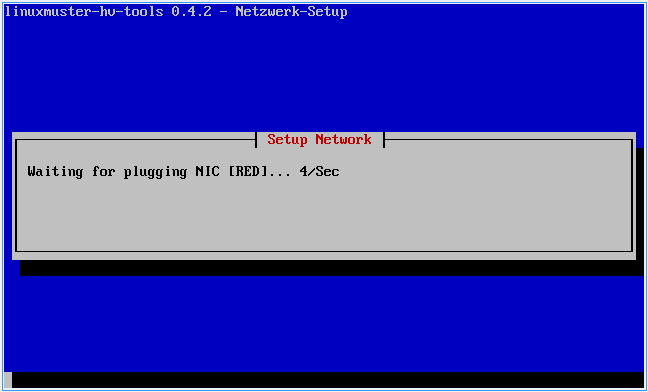
Verbinden Sie nun das Netzwerk BLUE mit dem gewünschten Interface am Server.
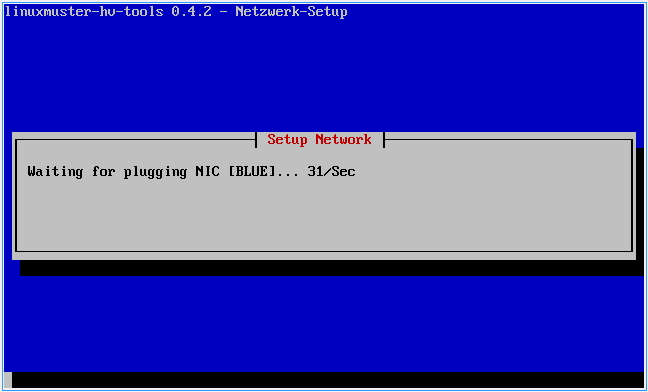
Legen Sie nun die CD „linuxmuster-SupplementalPack“ erneut in das Laufwerk ein und bestätigen Sie mit Ok.
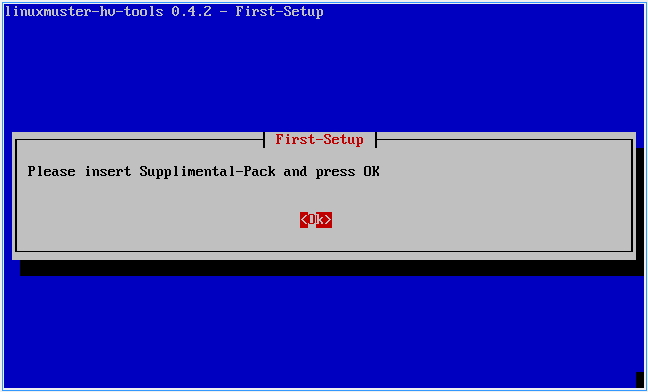
Sie werden nun der Reihe nach abgefragt welche VMs Sie importieren wollen. Wählen Sie jeweils Yes bzw. No und bestätigen mit Enter.
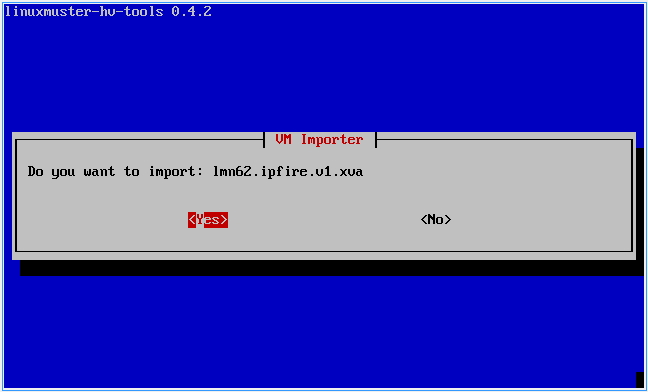
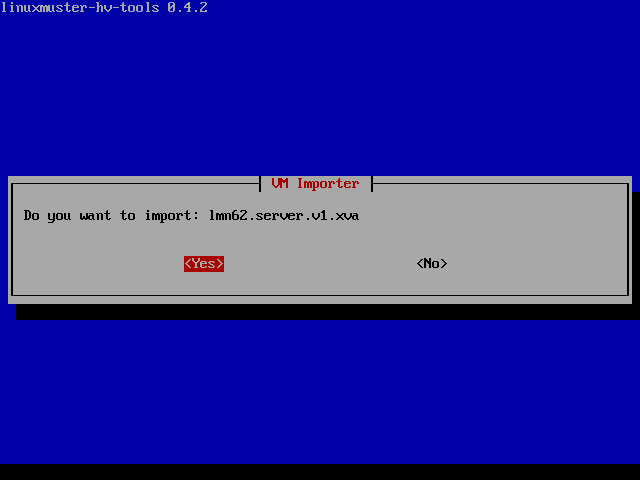
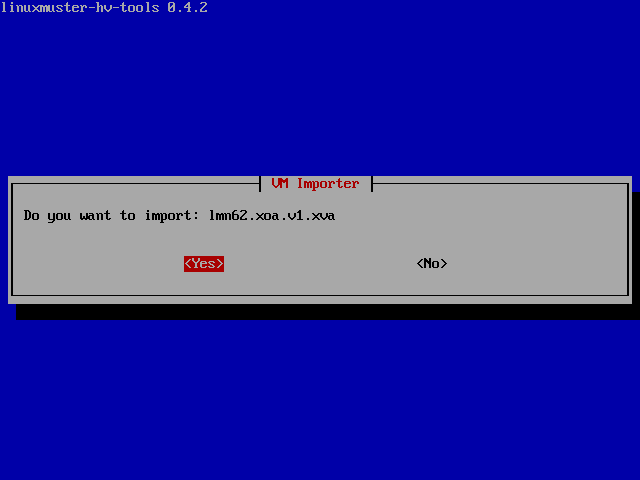
Entnehmen Sie nun die CD und bestätigen Sie mit Ok.
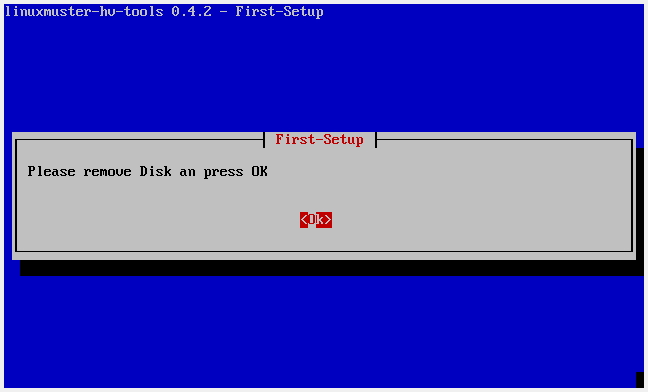
Sie werden nun gefragt ob Sie die Autostartfunktion nutzen wollen. Wenn Sie diese Funktion aktivieren können im Folgeschritt VMs ausgewählt werden, die beim Start des XCP-ngs automatisch gestartet werden sollen. Wählen Sie Yes oder No.
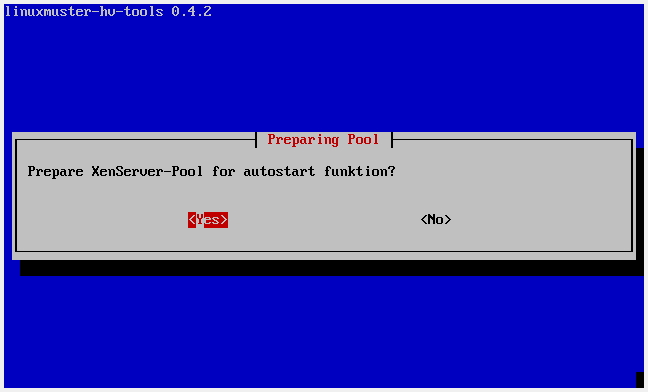
Sie werden nun der Reihe nach abgefragt welche VMs automatisch gestartet werden sollen. Wählen Sie jeweils Yes bzw. No und bestätigen Sie mit Enter.
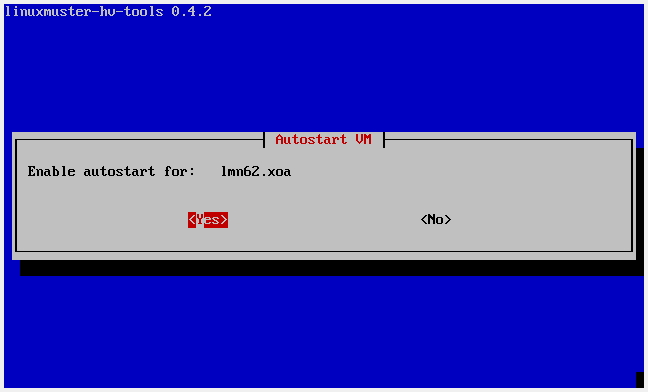
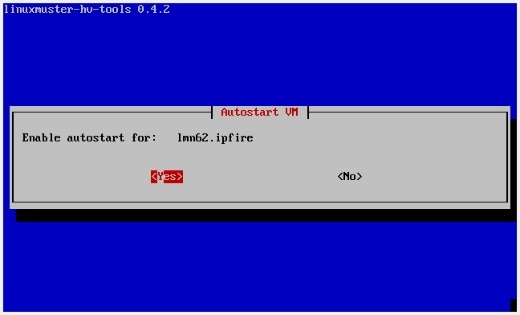
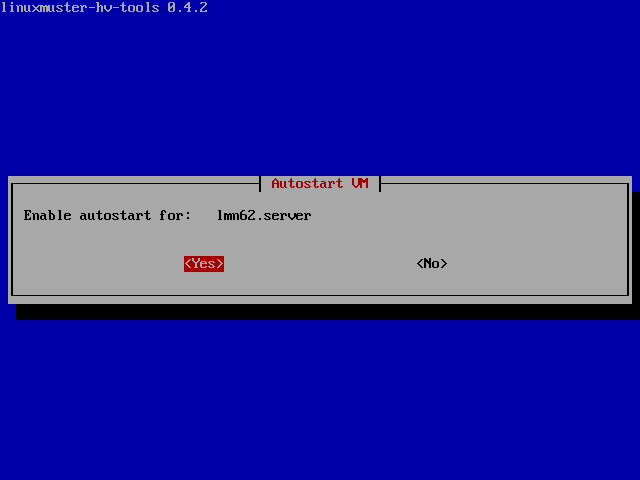
Sie können nun das System mit der Auswahl Yes neu starten.
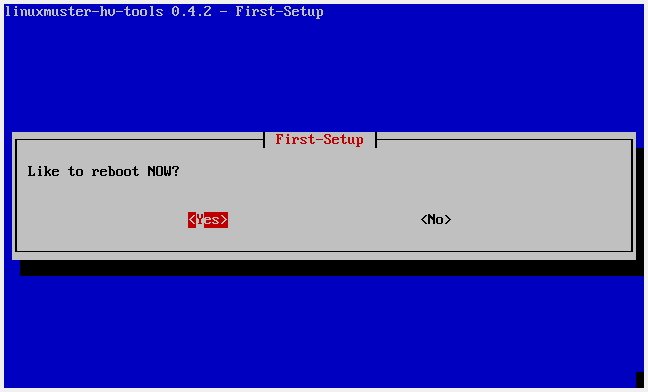
Das System fährt herunter und startet danach wieder. Die VMs, die Sie importiert haben, werden - sofern entsprechend konfiguriert - direkt gestartet und sind bereit für die Konfiguration.
XCP-ng: Administration¶
Für die Administration Ihrer virtualisierten Umgebung mit XCP-ng stehen Ihnen mehrere Möglichkeiten zur Verfügung.
Sofern Sie einen Windows-Rechner im Netzwerk haben, können Sie das Programm XCP-ng Center verwenden.
Für Linuxrechner gibt es einen Clone von XenCenter namens OpenXenManager.
Für eine web-basierte Administration können Sie, die VM „XOA.lmn7“ importieren.
XCP-ng Center¶
Laden Sie sich den Windows-Client von der Seite des XCP-ng Projekts herunter:
XCP-ng Center v7.4.2.7-RC3
Entpacken Sie das ZIP-Archiv auf dem Windows-Rechner inkl. der enthaltenen Verzeichnisse. Legen Sie sich einen Link auf den Desktop, der auf die Datei XCP-ng Center.exe verweist, die sich im soeben entpackten Verzeichnis befindet.
Starten Sie das Programm
| fixme: | Weitere Erklärungen |
|---|
Xen Orchestra (XOA)¶
Note
Um XOA nutzen zu können, muss die xoa.lmn7 importiert sein!
Öffnen Sie einen Webbrowser und wechseln auf die Seite http://10.0.0.4. Geben Sie den User admin@admin.net mit dem Passwort muster ein und klicken Sie auf Login.
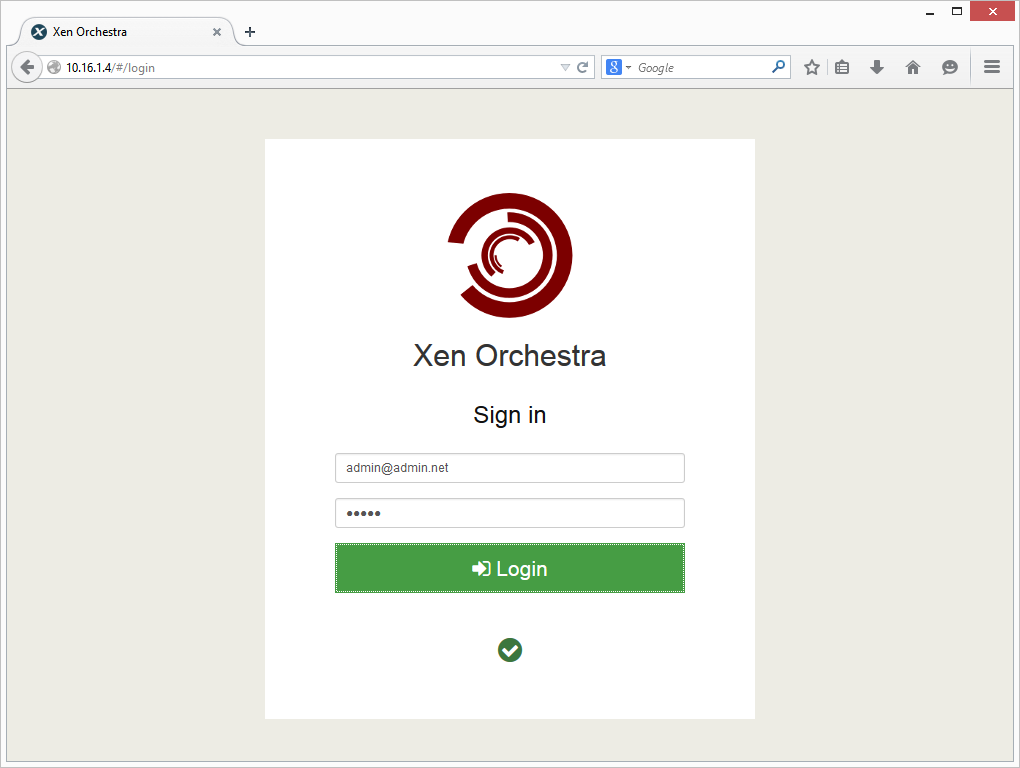
Klicken Sie auf das Kachelsymbol rechts oben und wählen Settings.
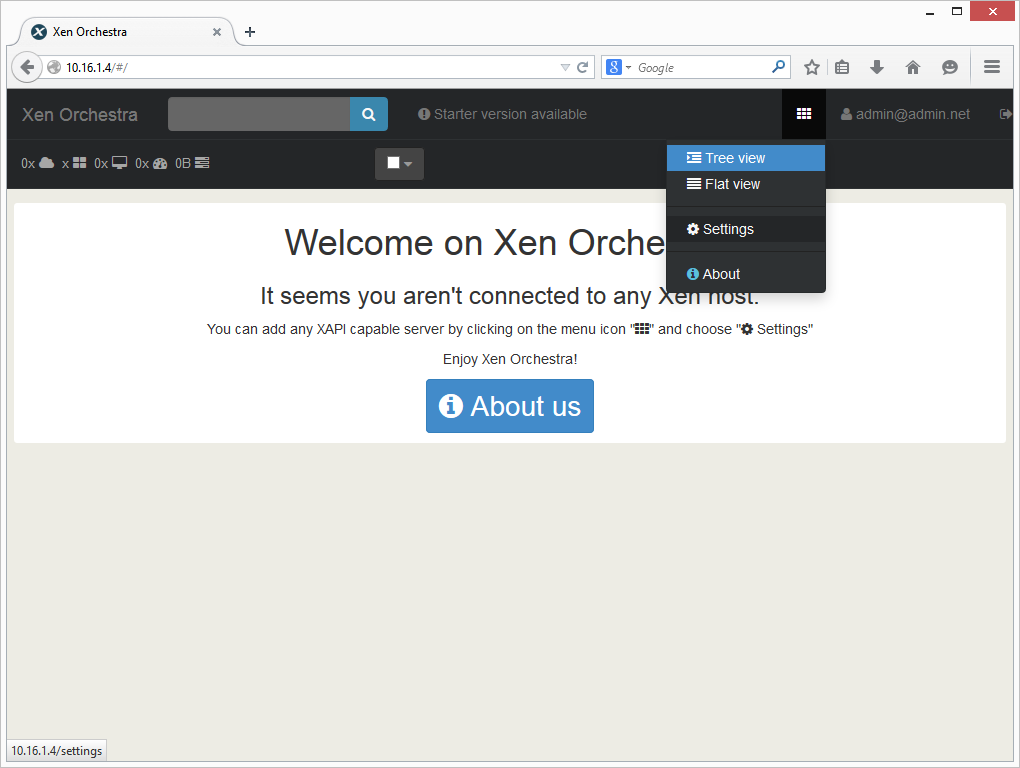
Tragen Sie links die IP-Adresse 10.X.X.X ein und das Passwort, das Sie vergeben haben. Klicken Sie zum Übernehmen auf Save.
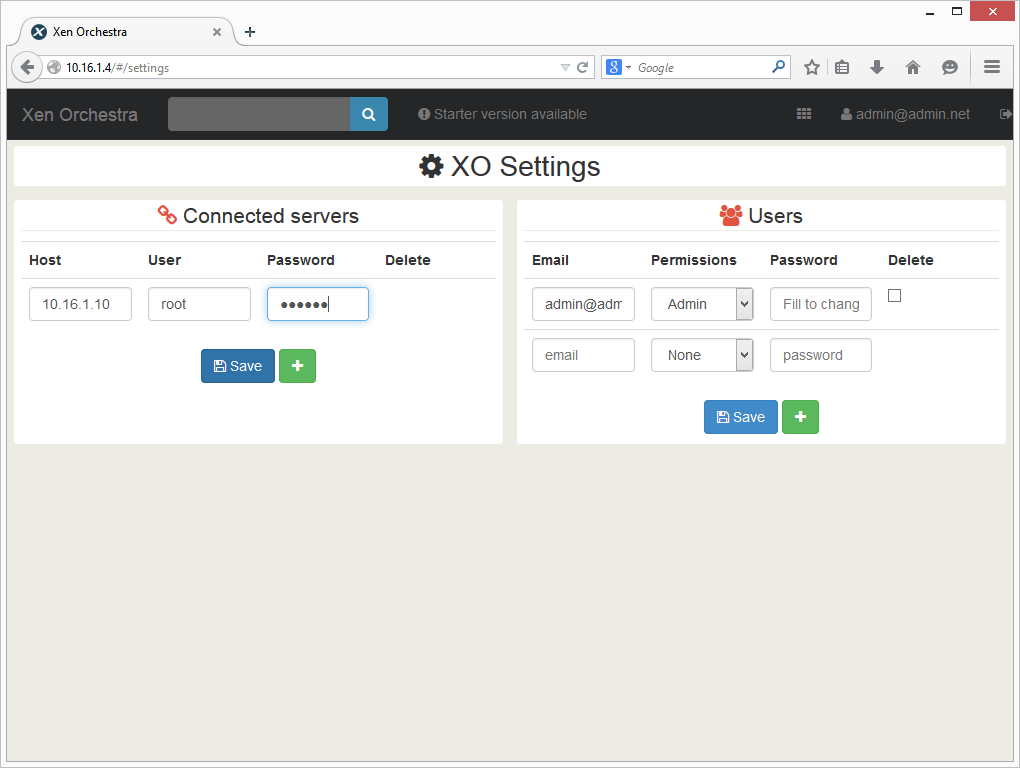
Wenn Sie mit der Maus über eine VM fahren erscheinen direkt einige Schaltflächen. Klicken Sie auf VM Console um eine Maschine zu bedienen.

Sie können nun die Virtuelle Maschine bedienen.
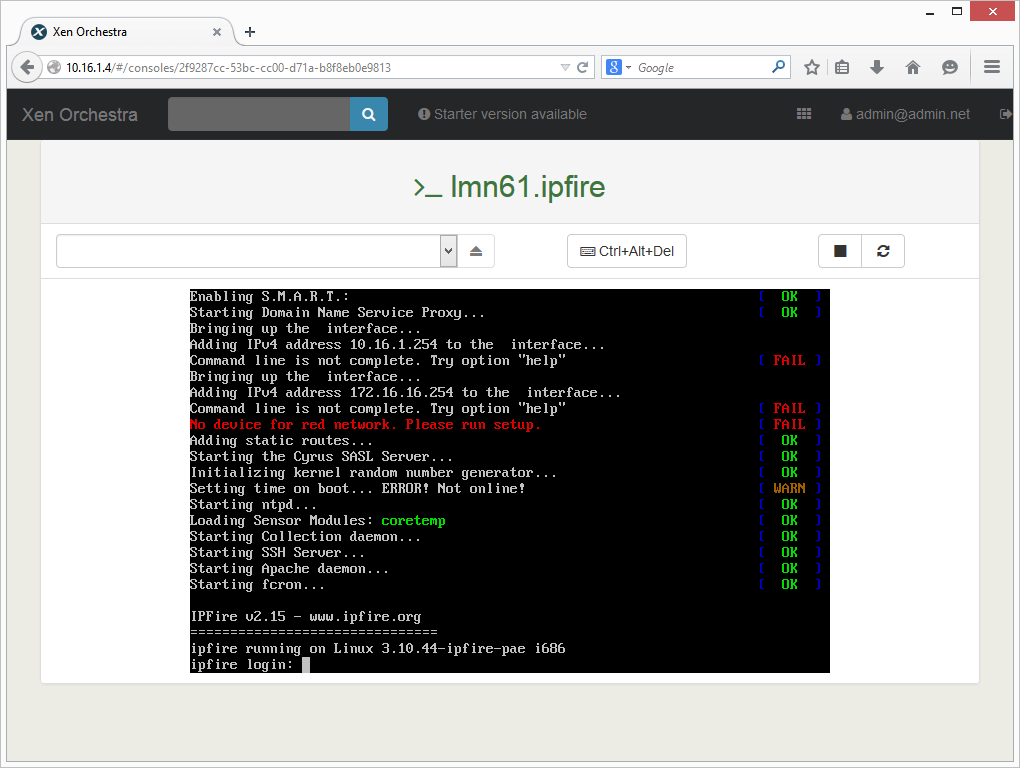
OpenXen Manager¶
Um OpenXen Manager zu verwenden müssen Sie zunächst das Paket installieren. Gehen Sie dazu wie folgt vor.
Öffnen Sie ein Terminal und geben folgenden Befehl ein:
$ nano /etc/apt/sources.list.d/netzint.list
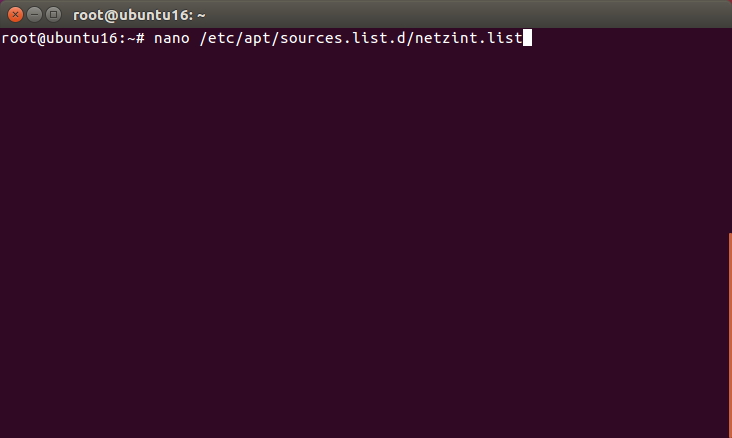
Schreiben Sie nun in die Zeile:
deb http://pkg.netzint.de/ precise main
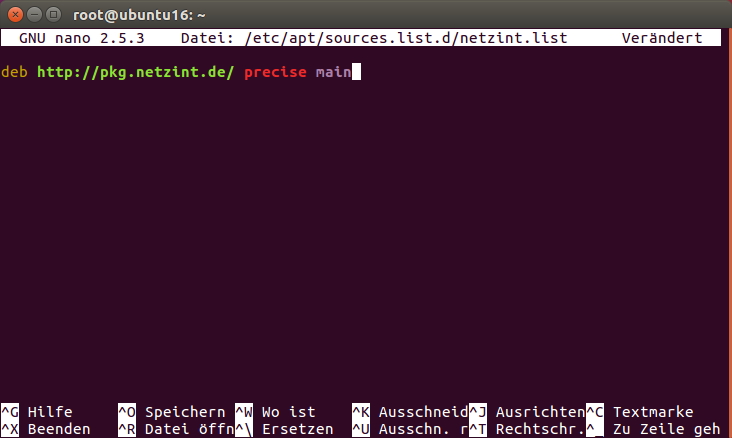
Verlassen Sie den Editor in dem Sie Strg+x drücken. Sie werden gefragt ob Sie die Änderungen speichern wollen. Drücken Sie Y und bestätigen den Speicherort/Dateinamen mit Enter.
Schreiben Sie folgende Befehle in die Konsole und bestätigen Sie jeweils mit Enter:
$ wget http://pkg.netzint.de/netzint.pub.key
$ apt-key add netzint.pub.key

Schreiben Sie den Befehl apt-get update in die Konsole und drücken Sie Enter.
$ apt-get update
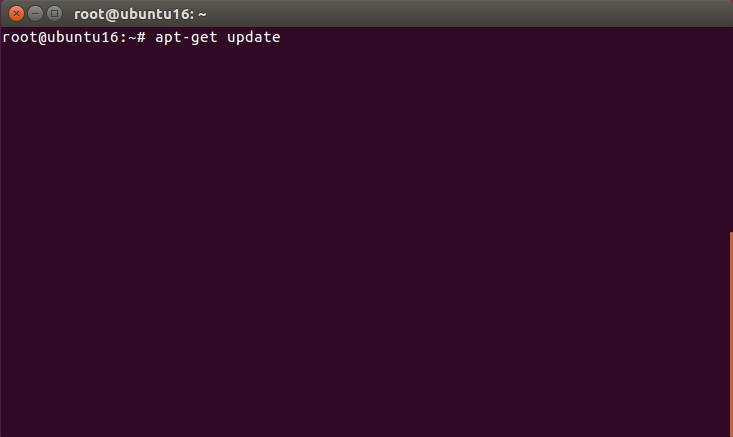
Schreiben Sie den Befehl apt-get install netzint-xenmanager in die Konsole und drücken Enter. Bestätigen Sie die Abfrage fortzufahren mit Y.
$ apt-get install netzint-xenmanager
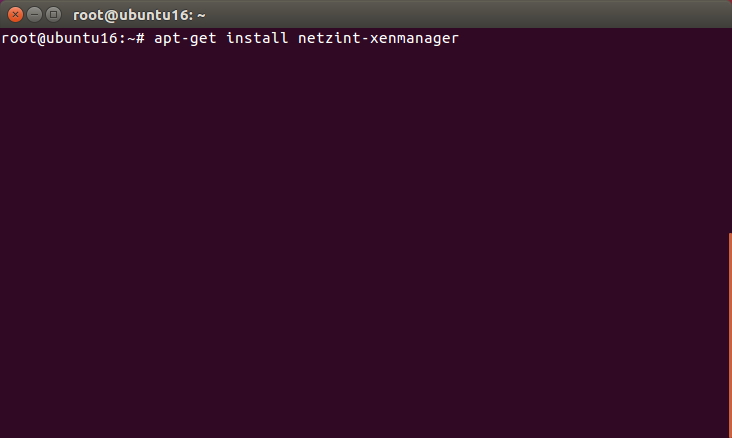
Nach der Installation starten Sie OpenXenmanager mit dem Befehl
$ xenmanager
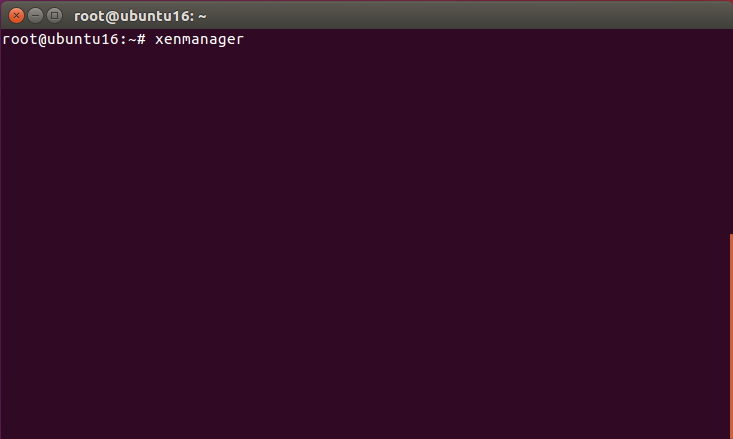
Klicken Sie auf Add New Server und geben die IP-Adresse sowie den Benutzernamen root und das Passwort ein. Bestätigen Sie mit Connect.
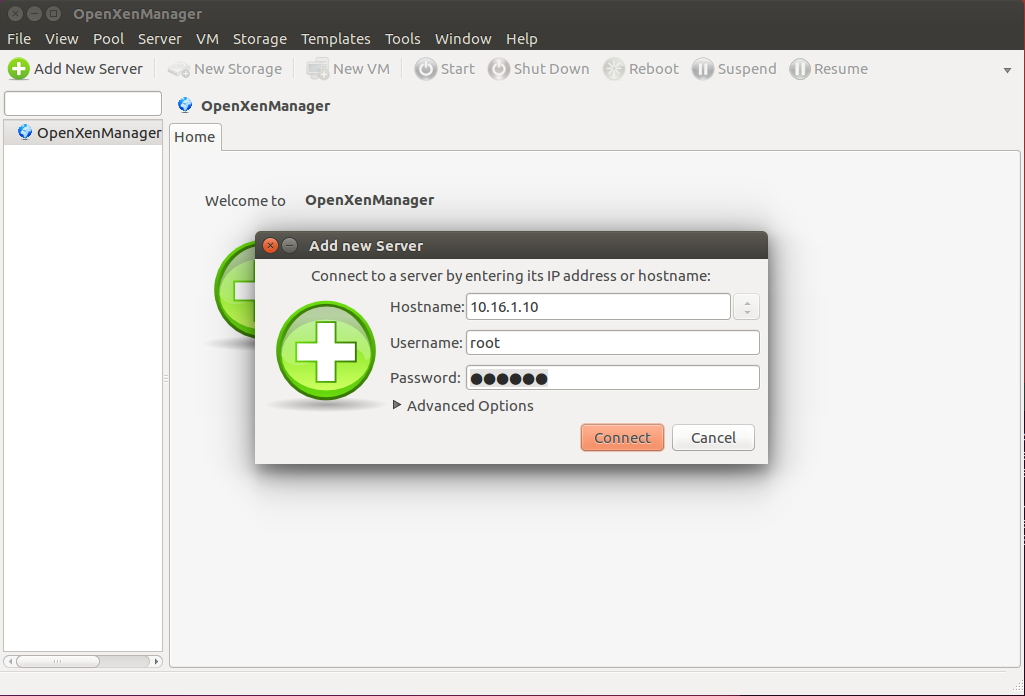
Sie sehen nun die Verwaltungsoberfläche mit der Sie den XCP-ng Server administrieren können.