Wie richte ich Drucker am Server ein?¶
Um die eingesetzten Netzwerkdrucker serverseitig einzurichten, sind diese mithilfe eines Browsers hinzuzufügen und einzurichten.
Note
Auf dem Server ist automatisch ein PDF-Drucker eingerichtet. Auf den PDF-Drucker kann aus beliebigen Anwendungen heraus gedruckt werden. Die “gedruckte” PDF-Datei wird im Heimatverzeichnis des jeweiligen Benutzers im Ordner PDF abgelegt. Wird dieser später als Standard-Drucker festgelegt, so wird versehentliches Drucken auf einen nicht gewünschten Drucker unterbunden.
Starten Sie auf einem Rechner einen Browser, um das sog. CUPS-Webinterface zur weiteren Einrichtung der Drucker aufzurufen. Hierzu fügen Sie nachstehenden URL in der Adresszeile Ihres Browsers ein
Da meist nur ein selbst-signiertes Zertifikat auf dem Server installiert ist, ist es sicher nötig, dem benutzen Browser die sichere Kommunikation ausnahmsweise zu erlauben (SSL-Zertifikat akzeptieren).
Drucker hinzufügen¶
Rufen Sie zunächst die Reiterkarte Verwaltung auf. Es erscheint nachstehende Maske:
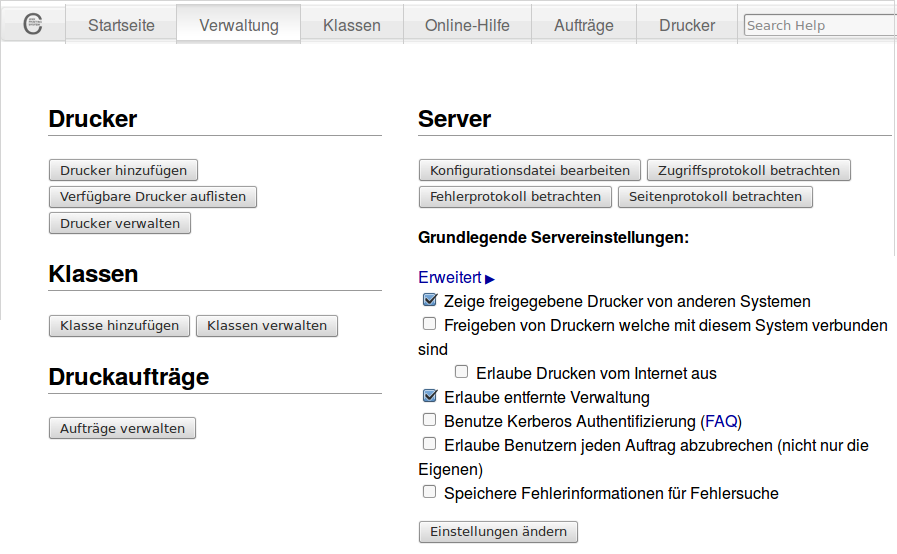
Warning
Ändern Sie keine Konfiguration auf dieser Seite, das bleibt den Skripten von linuxmuster.net und einer manuellen Konfiguration in den Textdateien auf dem Server vorbehalten.
Klicken Sie auf der Maske unter Drucker –> Drucker hinzufügen. Es erscheint nachstehende Maske:
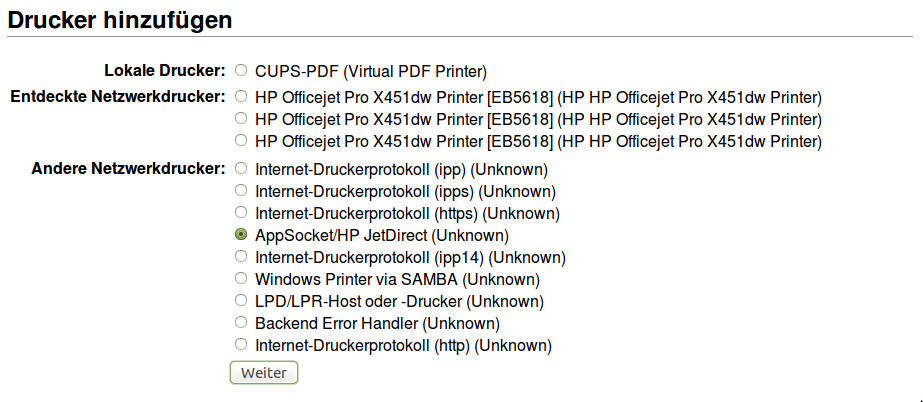
In diesem Dialog müssen Sie angeben, auf welche Weise der Drucker mit dem Server verbunden ist. Unter Umständen werden Netzwerkdrucker erkannt (im Beispiel “HP Officejet”).
Bei nicht erkannten Netzwerkdruckern ist im Normalfall die Option “AppSocket/HP JetDirect” korrekt. Sind Sie unsicher, schauen Sie im Handbuch des Druckers / Printservers nach, welche Option für Ihren Drucker zutrifft.
Klicken Sie auf Weiter, um zum nächsten Dialog zu gelangen. Wurde eine Option unter “Andere Netzwerkdrucker” ausgewählt, so muss die genaue Verbindung manuell angegeben werden und es folgt folgender Dialog, andernfalls wird folgender Dialog übersprungen:
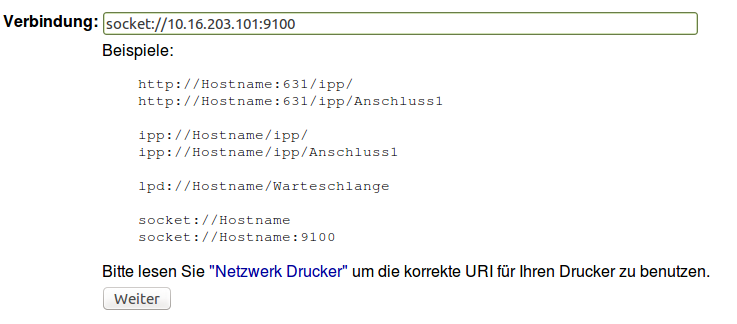
Im Falle eines Netzwerkdruckers müssen Sie hier die IP-Adresse oder den Hostnamen und zusätzlich bei Verwendung eines Print-Servers, der über mehrere Anschlüsse verfügt, noch die Warteschlange anzugeben. Zum Beispiel:
socket://10.16.203.101/lpt1
Im Zweifelsfall sollte auch hier die Bedienungsanleitung des Printservers weiterhelfen. Klicken Sie auf Weiter, um zum nächsten Dialog zu gelangen.
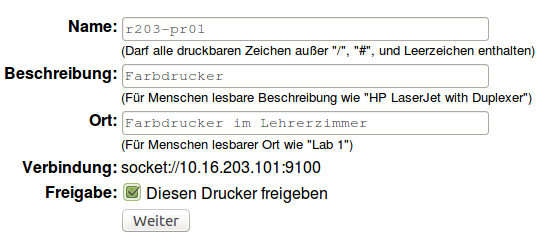
In dieser Maske muss für den Drucker ein Name vergeben werden (zum Beispiel r203-pr01 oder h109drucker). Der hier vergebene Name gilt zugleich als Freigabename für Linux- und für Windows-Clients. Die restlichen Angaben sind zwar optional, sollten aber eingegeben werden, um die Zuordnung nachvollziehbar zu halten.
Klicken Sie auf Weiter, um zur Auswahl des Druckermodells zu gelangen.
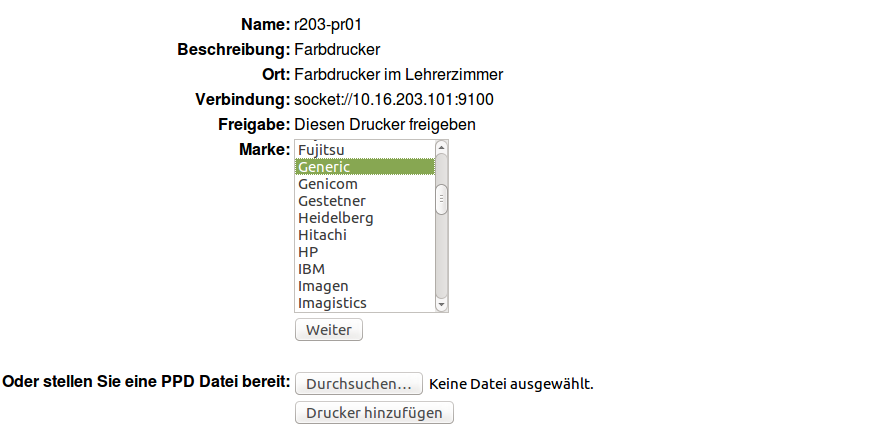
Wählen Sie in Liste Ihr Druckermodell aus. Mit Weiter werden Treiber zur Auswahl angeboten. Stehen für Ihr Modell mehrere Treiber zur Auswahl stehen, wählen Sie den empfohlenen Treiber (recommended) aus. Sollte Ihr Modell nicht in der Liste erscheinen, laden Sie über den Button Durchsuchen die sog. PPD-Datei für Ihren Drucker hoch. Die PPD-Datei ist beinhaltet einen Treiber für den Drucker für Linux. Diese Treiber erhalten Sie auf der Seite Ihres Druckerherstellers. Laden Sie diese lokal herunter. Danach können Sie die PPD-Datei auf den linuxmuster.net Server mit o.g. Dialog hochladen.
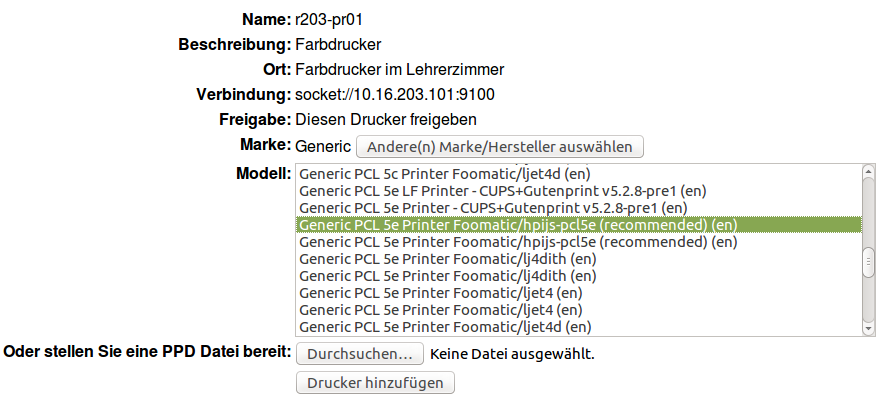
Eventuell kann Ihr Drucker auch mit der Marke “Generic” und einem entsprechenden Treiber (z.B. “Generic PCL 5e … (recommended)”) bereits drucken.
Mit Klick auf Drucker hinzufügen schließen Sie die Druckerinstallation. Dafür benötigt das CUPS-Webinterface die Authentifizierung als administrator.
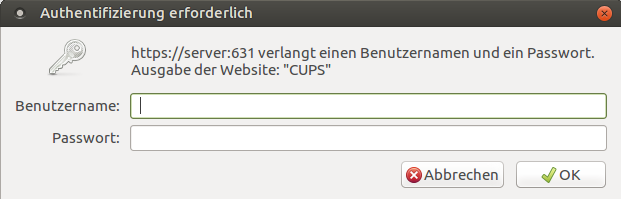
Danach gelangen Sie zur Einstellungsseite des Druckers.
Drucker konfigurieren¶
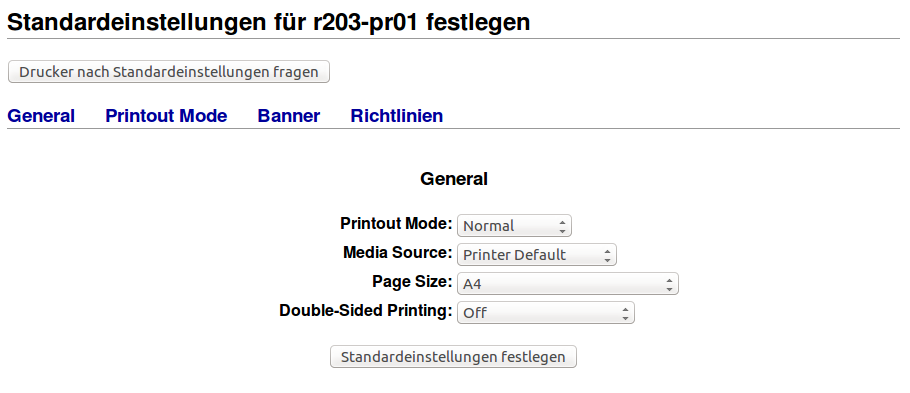
Hier können Sie abhängig vom Druckermodell verschiedene Einstellungen für das Standardverhalten des Druckertreibers vornehmen (zum Beispiel die Seitengröße auf A4 einstellen, Duplexdruck etc., falls dies nicht standardmäßig vorgesehen ist).
Klicken Sie im Dialog für die Standardeinstellungen auf den Menüpunkt Richtlinien, um hier das Verhalten des Druckers im Fehlerfall festzulegen.
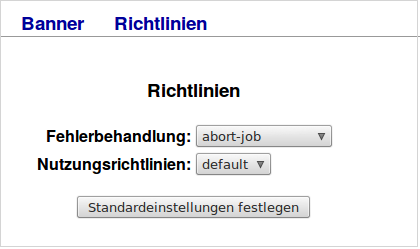
Geben Sie unter “Fehlerbehandlung” abort-job an, um sicherzustellen, dass CUPS im Fehlerfall den Druckjob löscht.
Über den Knopf Standardeinstellungen festlegen werden Sie schließlich zur Verwaltungsseite des neu eingerichteten Druckers weitergeleitet:
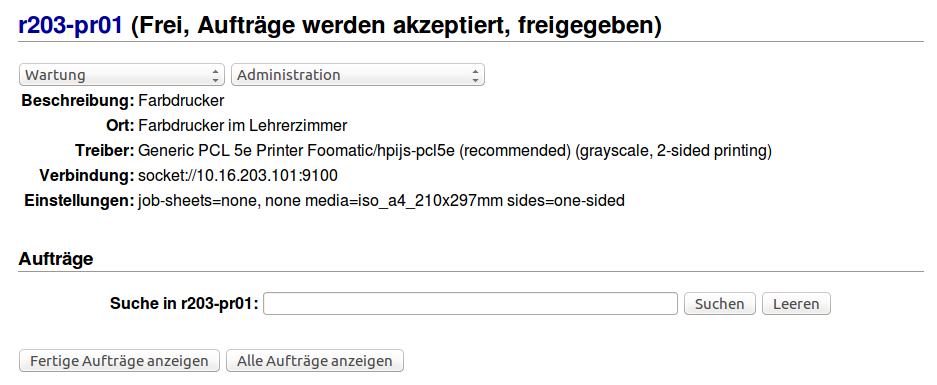
Hier können Sie
- eine Testseite ausdrucken lassen,
- den Drucker (die Ausführung von Druckaufträgen) stoppen und wieder starten,
- die Entgegennahme von Druckaufträgen sperren und wieder freischalten,
- die Druckereinrichtung wiederholen, um IP-Adresse oder Druckertreiber zu ändern,
- die Druckereinstellungen anpassen oder
- erlaubte Benutzer festlegen.
Nun ist Ihr Netzwerkdrucker betriebsbereit und kann auf den Arbeitsstationen eingerichtet werden.
Angesprochen wird obiger Drucker über den URL:
PDF-Drucker aktivieren¶
Der standardmäßig eingerichtete PDF-Drucker wird über den URL
http://server:631/printers/PDF-Printer
angesprochen. Jetzt kann auch über den PDF-Drucker in eine PDF-Datei gedruckt werden, die auf dem Server im Homeverzeichnis des Benutzers im Unterverzeichnis PDF abgelegt wird.