Setup im Terminal¶
Autor des Abschnitts: @cweikl, @MachtDochNix
Melde Dich als Benutzer root mit dem Passwort Muster! auf dem Server an.
Für diese Anmeldung kannst Du die xterm.js Konsole von Proxmox verwenden, wenn Du unserer Anleitung gefolgt bist. Alternativ kannst Du Dich via ssh von einem anderen Rechner mit dem Server verbinden, wenn er sich im gleichen Netzwerksegment befindet.
Im Terminal wirst Du mit dem Erstbildschirm von linuxmuster.net v7.1 begrüßt.
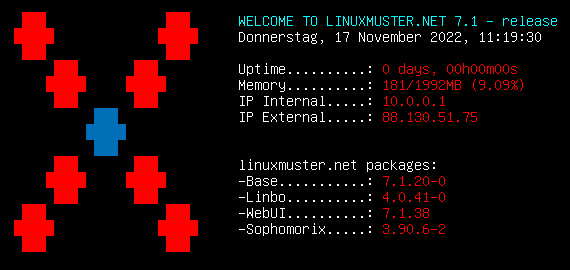
Das Setup wird über den Befehl linuxmuster-setup gestartet.
Erfolgt der Aufruf direkt mittels linuxmuster-setup müssen mindestens folgende Setup-Parameter als Kommandozeilenparameter übergeben werden (in einer Zeile) - die angegebene Werte nach dem Gleichheitszeichen sind selbstverständlich nur Beispielwerte:
linuxmuster-setup --location="Bad Tuxhausen" --schoolname="Linus-Benedict-Gesamtschule" --country=de --state=SH
Weitere Parameter können auf der Kommandozeile angegeben werden. Werden aber auch in einem Dialogsystem abgefragt. Um alle Parameter zu sehen, verwende …
linuxmuster-setup --help
Die dazugehörende Ausgabe:
Usage: linuxmuster-setup [options]
[options] may be:
-n <hostname>, --servername=<hostname> : Set server hostname.
-d <domainname>, --domainname=<domainname> : Set domainname.
-r <dhcprange>, --dhcprange=<dhcprange> : Set dhcp range.
-a <adminpw>, --adminpw=<adminpw> : Set admin password.
-e <schoolname>, --schoolname=<schoolname> : Set school name.
-l <location>, --location=<location> : Set school location.
-z <country>, --country=<country> : Set school country.
-v <state>, --state=<state> : Set school state.
-c <file>, --config=<file> : path to ini file with setup values
-u, --unattended : unattended mode, do not ask questions
-s, --skip-fw : skip firewall setup per ssh
-h, --help : print this help
Alternativ kannst Du eine Konfigurationsdatei mit dem Parameter --config übergeben.
Willst Du diese Möglichkeit nutzen, lege eine config.txt mittels des nächsten Befehls an:
echo -e "[setup] \nservername = \ndomainname = \ndhcprange = \nschoolname = \nlocation = \ncountry = \nstate = \nskipfw = False" > ~/config.txt
Diese Datei musst Du noch mit Deinen Angaben füllen. Hier beispielhaft mit dem Editor nano gezeigt
nano ~/config.txt
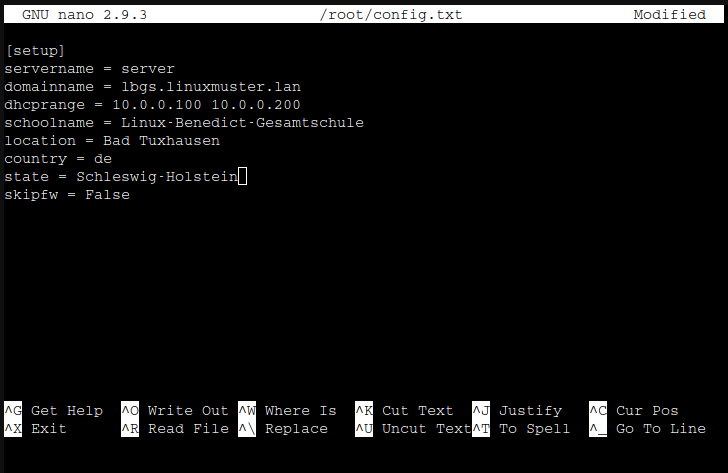
Hast Du diese Textdatei mit deinen Einträgen gespeichert [Strg]+[X] –> [Y] –> [Enter], kannst Du das Setup mit folgendem Befehl aufrufen:
linuxmuster-setup --config /root/config.txt
Nach dessen Aufruf, erscheinen in der Konsole nach und nach nochmals relevante Parameter. Hattest Du diese bereits festgelegt, so siehst Du Deine Werte. Bei nicht festgelegten, siehst Du die standardmäßig vorbelegten Werte. Prüfe alle Parameter und passe deren Werte gegebenenfalls an.
Klicke jeweils auf < OK >, um zum nächsten Schritt zu gelangen.
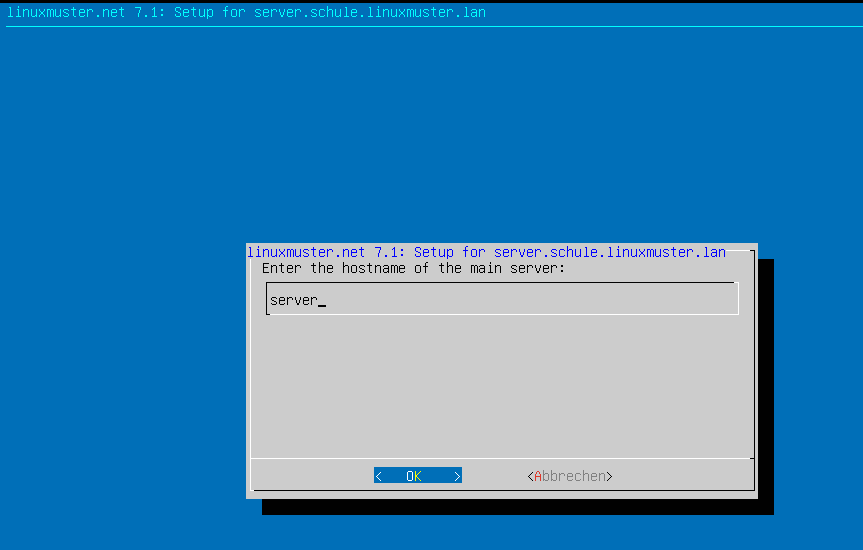
Danach gelangst Du zur Angabe der sogenannten Domain. Beachte bei dessen Festlegung u.g. Hinweise zum FQDN.
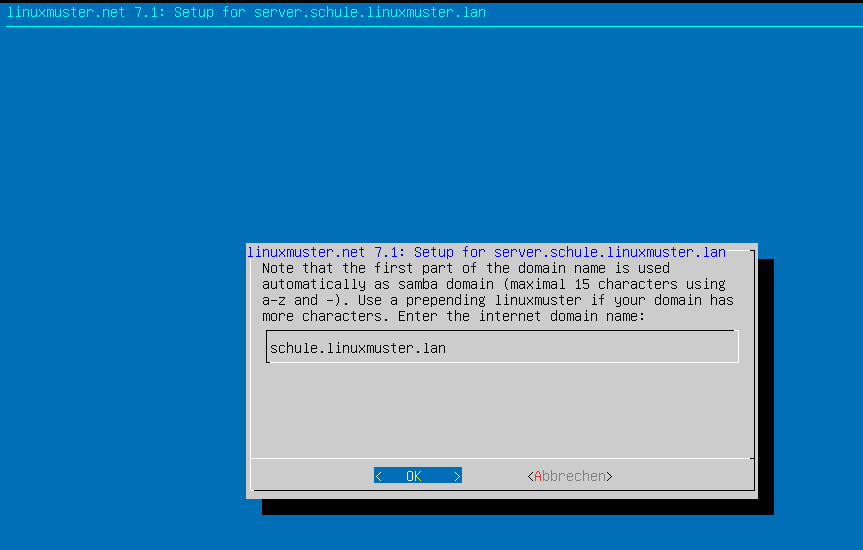
Hinweis
Der Domain name spielt eine besondere Rolle für das Setup.
Besonders, wenn eine Adresse verwendet werden soll, die intern und extern identisch sein soll, sodass mit dem FQDN intern und extern gearbeitet wird. Um Dir das zu verdeutlichen, zeigen wir das an zwei Beispielen:
meineschule.de
linuxmuster.lan
Die einzelnen Teile des Domainnamens werden durch einen einzelnen Punkt getrennt.
Die beiden rechten Teile de beziehungsweise lan stellen die sogenannte Top-Level-Domain (TLD) dar.
Die TLD lan wird nicht extern verwendet, sondern ist nur für den internen Gebrauch sinnvoll.
Die TLD de wird extern genutzt.
Hat Deine Schule die de-Domain meineschule.de registriert, dann musst Du hier eine Subdomain angeben, da meineschule zugleich die sogenannten Samba-Domain darstellt.
Wie aufgezeigt wird aus dem ganz linken Teil die Samba-Domain gebildet. Für diese gibt es defininationsmäßig einige Einschränkungen:
Es dürfen maximal 15 Zeichen verwendet werden.
Es werden nur englische Kleinbuchstaben a bis z akzeptiert.
Richtig: gshoenningen (12 Zeichen, keine Umlaute und Satzzeichen etc.)
Falsch: GSO-Heinrich-Böll-Hönningen (26 Zeichen, Großbuchstaben, Umlaute, Bindestriche)
Weitergehende Informationen findest du hier: https://wiki.samba.org/index.php/Active_Directory_Naming_FAQ
Bestätige Deine Eingabe mit < OK >.
Es erscheint der IP-Adressbereich, der für die Rechneraufnahme mit Linbo reserviert wird. In der Abb. ist dies der Bereich 10.0.0.100 bis 10.0.0.200.
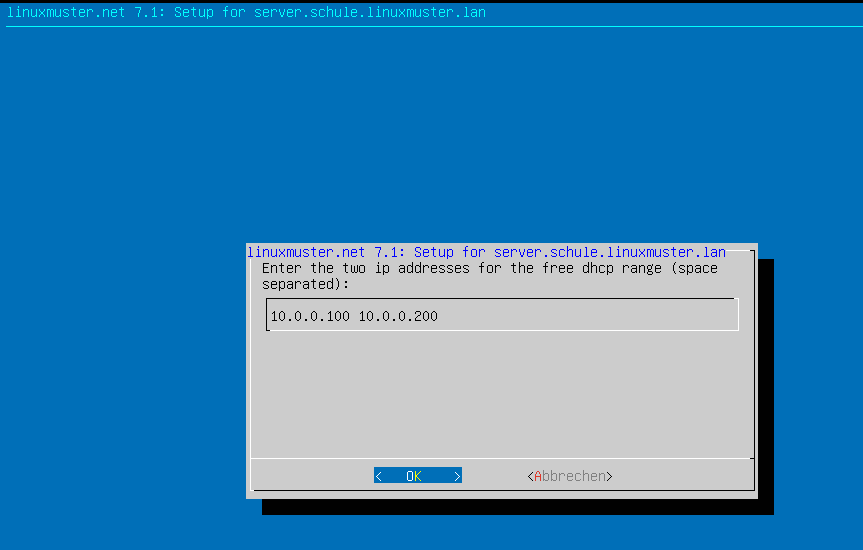
Wechsele mit < OK > zur nächsten EIngabemaske.
Hier setzt Du ein neues Administrations-Kennwort. Dieses wird zugleich das neue Kennwort aller administrativens Benutzer, so auch vom gobal-admin in der Schulkonsole.
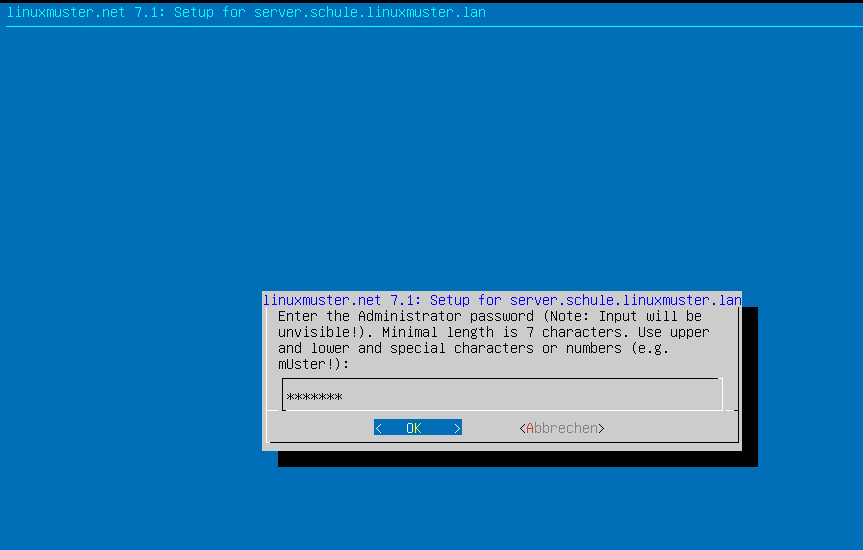
Hinweis
Passwortbeschränkungen: Valid characters are: a-z A-Z 0-9 ?!§+-@#%&*( )[ ]{ }
Hinweis
- Das beim Setup eingegebene Admin-Passwort wird für folgende administrativen User gesetzt:
root auf dem Server
root auf der Firewall
global-admin (AD)
pgmadmin (AD)
linbo (/etc/rsyncd.secrets)
Es sollten die Passwörter der o.g. User nach dem Setup geändert werden, sodass jeder User ein eigenes Password hat.
Achte darauf, dass Dein Passwort den Komplexitätsanforderungen entspricht, die mit samba4 aktiviert sind: Mind. 7 Zeichen, Groß- und Kleinbuchstaben, Ziffern und Sonderzeichen (zulässige Sonderzeichen wie oben genannt)
In der Datei
/etc/linuxmuster/sophomorix/default/school/school.confsind die Kennwortlängen für Schüler (Standard: 10 Zeichen) und Lehrer (12 Zeichen) angegeben.Die Grundeinstellungen für Kennwörter in samba4 kannst Du Dir auf dem Server in der Konsole mit
samba-tool domain passwordsettings showanzeigen lassen.
Gebe das Kennwort ein und klicke auf < OK >.
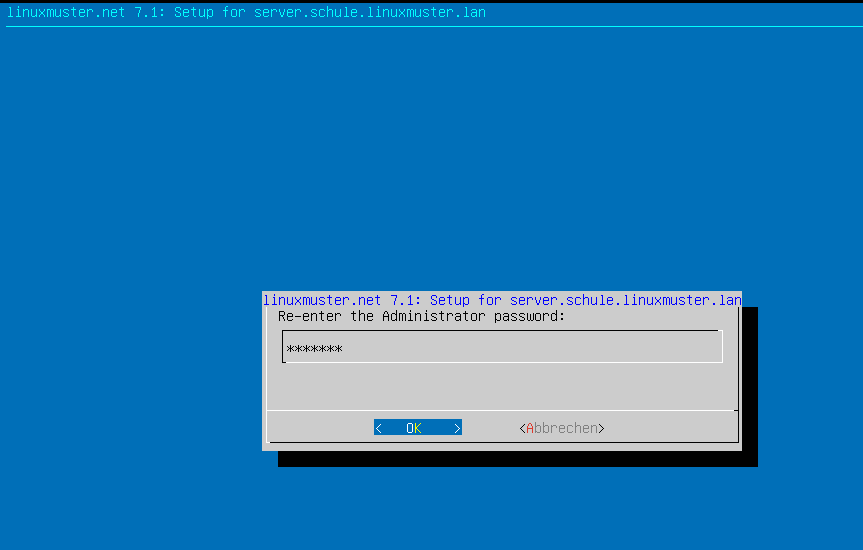
Bestätige dieses Kennwort und klicke auf < OK >.
Danach wird das Setup gestartet. Es dauert einige Zeit, bis alle erforderlichen Dienste und die OPNsense eingerichtet wurden.
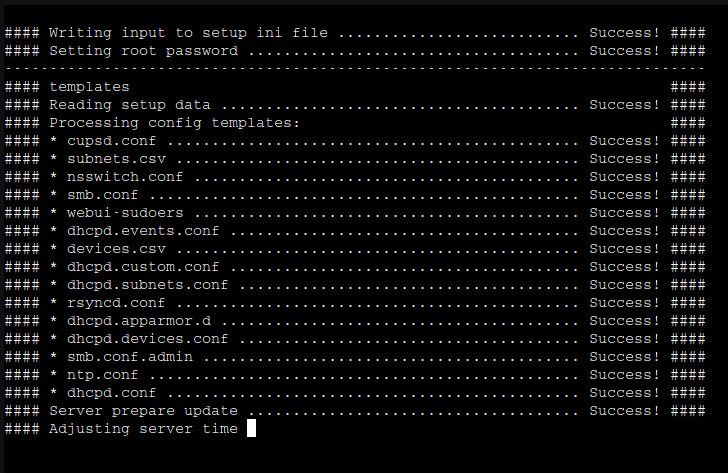
Nach Abschluss des Setups siehst Du im Terminal, dass das Setup beendet wurde.
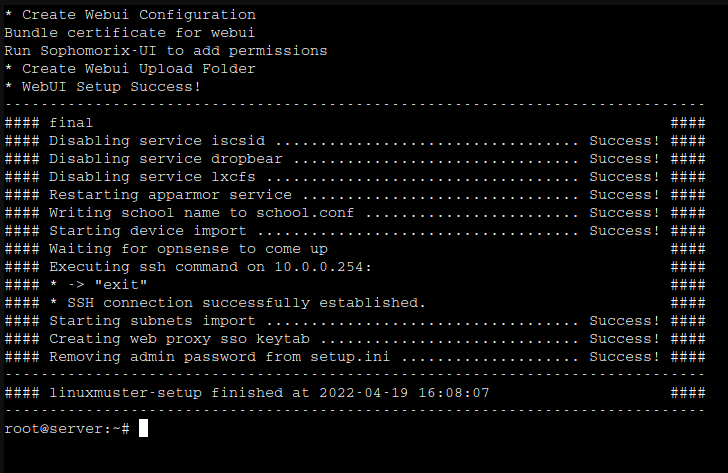
Danach muss noch der Dienst für die WebUI/Schulkonsole oder der Server neu gestartet werden.
# systemctl restart linuxmuster-webui.service
alternativ
# reboot
Das erste Verfahren hat den Vorteil, dass Du nicht die Zeit des Neustarts abwarten, Dich erneut verbinden und anmelden musst.
Nach abgeschlossenem Set-up und dem Neustart des Dienstes linuxmuster-webui bzw. eventuellen Neustart des Servers, könntest Du Dich mit einem PC via Browser an der Schulkonsole von linuxmuster.net v7.1 anmelden.
Nachdem sich Dein Client eine IP-Adresse via DHCP aus dem Adressbereich für die Rechneraufnahme geholt hat, ist dieses aber nicht möglich. Dessen Adressen sind aus sicherheitstechnischen Erwägungen nur auf das allernötigste beschränkt.
Daher muss sich der Rechner in einem besonderen LAN-Bereich befinden, etwa die 10.0.0.10/16. Diese IP-Adresse musst Du manuell in Deinem Admin-PC einrichten.
Anmeldung an der Schulkonsole als global-admin¶
Öffne die URL https://10.0.0.1 mit dem Admin-PC. Es wurde beim Setup ein self-signed certificate erstellt, sodass Du dieses beim erstmaligen Aufruf mit dem Browser akzeptieren musst.
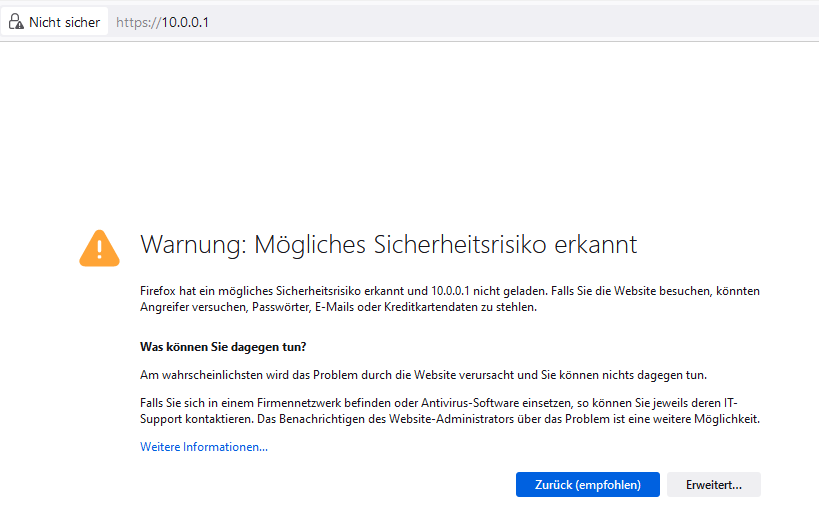
Der Browser zeigt Dir den Warnhinweis an. Klicke auf Erweitert ....
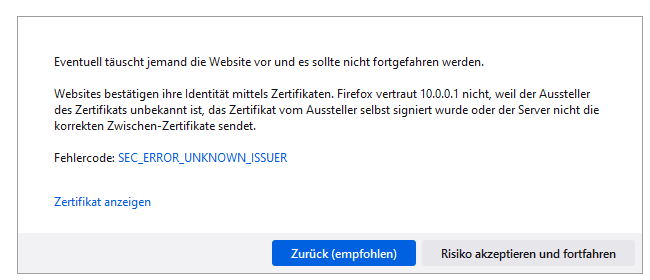
Es erscheint auf der gleichen Seite unten ein weiterer Eintrag. Bestätige diesen, indem Du den Button Risiko akzeptieren und fortfahren auswählst.
Danach kommst Du zur Anmeldeseite der WebUI/Schulkonsole. Melde Dich nun als Benutzer global-admin an und nutze das während des Setups festgelegte Kennwort.
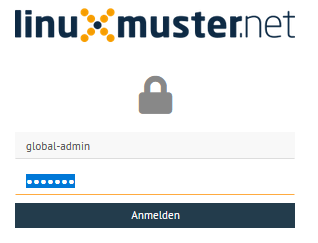
Nach erfolgreicher Anmeldung gelangst Du zur Hauptseite der Schulkonsole.
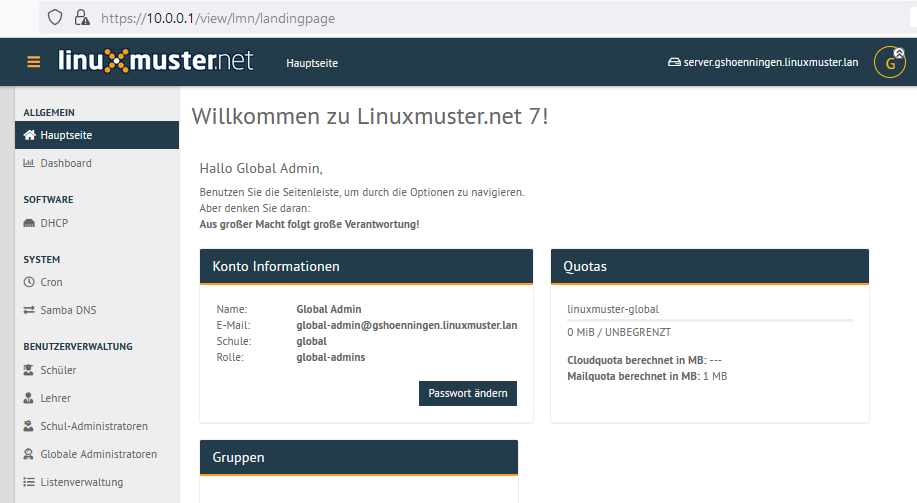
Berechtigungen der Log-Dateien anpassen¶
Nach dem erfolgreichen Setup verbindest Du Dich via ssh auf den Server.
Zum Abschluss sind noch die Dateiberechtigung für die linuxmuster Log-Dateien anzupassen.
Setze die Berechtigungen nun mit folgendem Befehl als Benutzer root:
chmod 600 /var/log/linuxmuster/setup.*.log
Lasse Dir den Inhalt des Verzeichnisses danach ausgeben und kontrollieren, ob Besitzer und Gruppe root sind und diese lesen und schreiben dürfen.
ls -alh /var/log/linuxmuster/
Der Inhalt des Verzeichnisses sollte sich wie folgt darstellen:
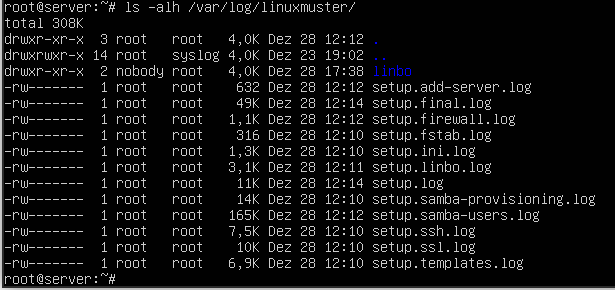
Setze die Ersteinrichtung fort, indem Du
Benutzeraufnahme mit der Schulkonsole und Rechneraufnahme aufrufst.
Alternativ wenn du eine Migration durchführen willst, geht es weiter mit