Schulkonsole des Lehrers¶
Autor des Abschnitts: @Maurice, @cweikl, @MachtDochNix (pics)
Haben Sie in linuxmuster.net v7 einen Lehrer-Account, so können Sie die Steuerung des Unterrichts web-basiert mithilfe der Schulkonsole in einem Browser vornehmen.

Allgemeine Bedienung¶
Die Schulkonsole wird im Browser über https://10.0.0.1 aufgerufen. Je nachdem welcher Benutzer angemeldet ist, erscheinen
zugehörige Menüpunkte.
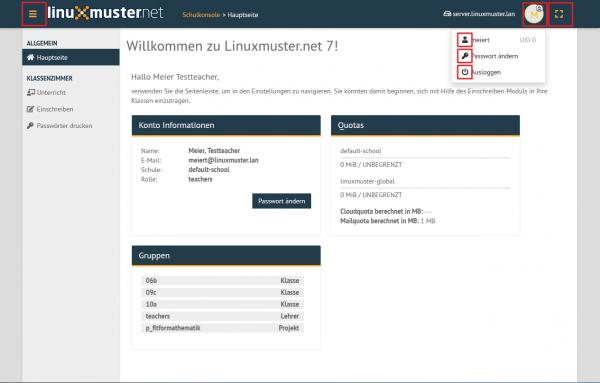
Die Icons haben folgende Bedeutung:
Menü ein- und ausklappen

Benutzericon

angemeldeter Benutzername

eigenes Passwort ändern

Abmelden

Seitenverhältnis skalieren

Das Menü können Sie durch Anklicken der drei Striche links neben dem linuxmuster.net-Symbol ein- und ausblenden.
Hinweis
Bei Namenvergaben, beispielsweise von Kursen oder Projekten, sollte auf Umlaute und ß verzichtet werden.
Die Schulkonsole des Lehrers teilt sich auf einen Übersichtsbereich Allgemein sowie auf pädagogische Funktionen
im Bereich Klassenzimmer auf.
Allgemein¶
Hauptseite¶
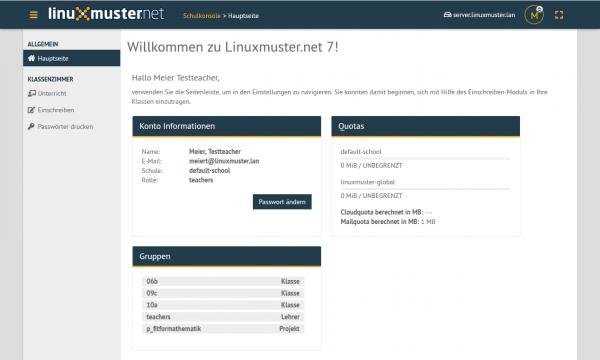
Eine generelle Übersicht über Account- & Speicherinformationen des angemeldeten Benutzer. Möglichkeit zur Änderung des
eigenen Passworts über Passwort ändern-Funktion.
Klassenzimmer¶
Unterricht¶
Kurse, in denen Sie Mitglied sind, werden hier aufgelistet.
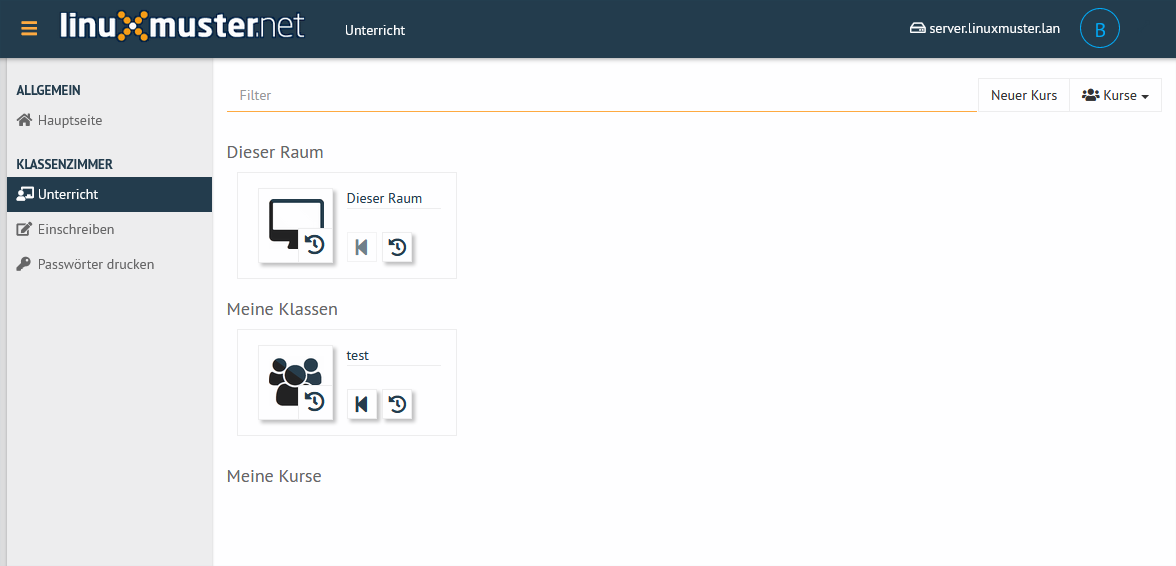
Der Kurs „Dieser Raum“ wird dynamisch zusammengestellt mit angemeldeten Nutzern in einem Raum. Nur der Button zum neu starten der Sitzung ist auswählbar.
Bei Kursen unter „Meine Klassen“ kann unter 2 Button gewählt werden:
Sitzung unverändert starten

Die Sitzung wird wie vorgefunden gestartet. Es kann also sein, dass hier Schüler, die nicht mehr in diese Klasse gehören, noch angezeigt werden oder hinzugekommene fehlen. Man kann Schüler aus anderen Klassen hinzufügen und entfernen. Das bleibt dann solange, bis die Sitzung neu erstellt wird.
Sitzung neu erstellen

Es handelt sich hier um den aktuellen Stand der Schüler wie er im AD zu finden ist. Das erstellen dauert einen Moment länger.
Unterhalb von „Meine Kurse“ finden Sie ihre selbst erstellten Kurse.
Kurse erstellen¶
Unter Kurse können Sie über die Funktion oben rechts Neuer Kurs einen neuen Kurs anlegen. Geben Sie dazu den
Kursnamen ein und bestätigen mit OK.
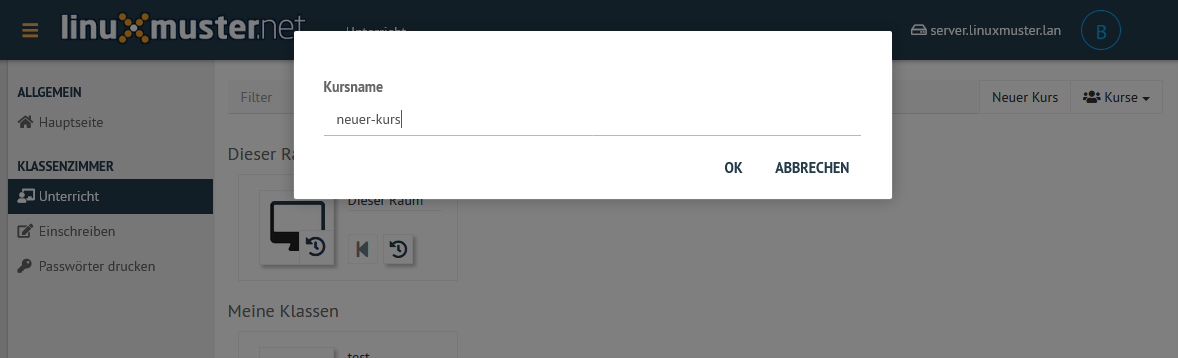
Schüler einem Kurs hinzufügen¶
Um Schüler einem Kurs hinzuzufügen, den jeweiligen Kurs auswählen. In den oberen Zeilen gibt es nun die
Möglichkeit über Schüler hinzufügen einzelne Schüler hinzuzufügen oder über Klasse hinzufügen eine ganze Schulklasse.
Um die Übernahme der ausgewählten Benutzer in den Kurs anzuwenden, unten rechts mit Speichern & Übernehmen bestätigen.
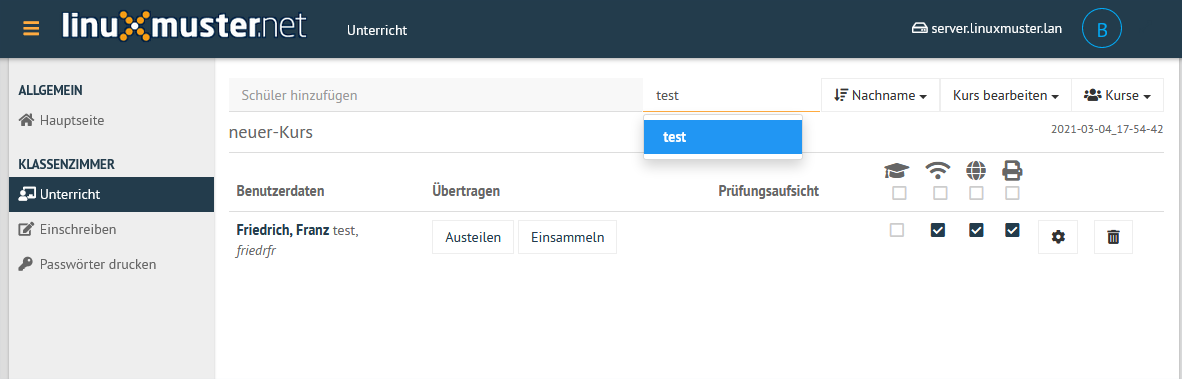
Wählen Sie nun einen bestimmten Kurs aus, finden Sie eine Ansicht nach folgendem Schema vor.
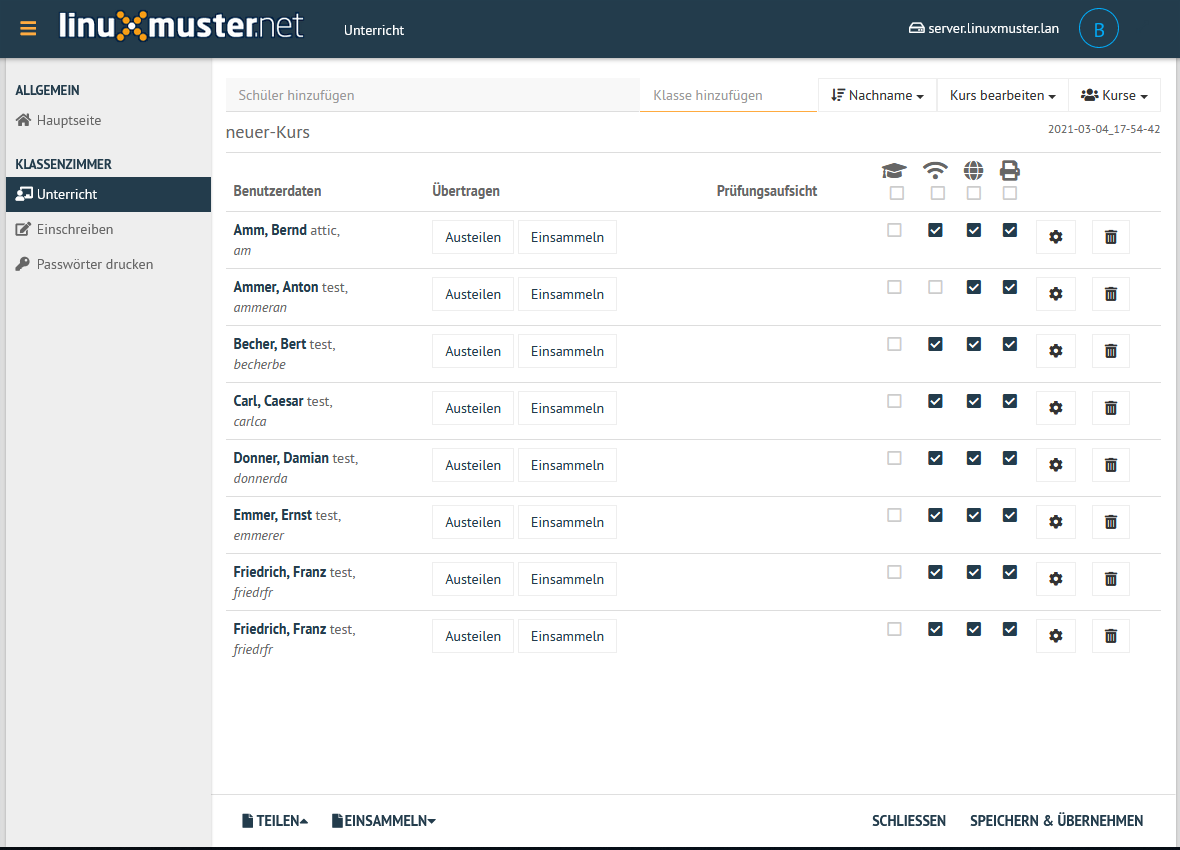
In dieser Übersicht können die pädagogischen Funktionen WLAN-, Internet- & Drucker-Freigabe, Dateien-Übertragungs- Funktion und Prüfungsmodus genutzt werden.
WLAN-, Internet-Freigabe & Drucker-Freigabe¶
WLAN-Freigabe

Internet-Freigabe

Drucker-Freigabe

Freigaben zu den jeweiligen Diensten können über Haken setzen oder entfernen für jeweilige Benutzer freigegeben oder
gesperrt werden. Über das Kästchen direkt unter einem Dienstsymbol kann die Freigabe zu dem jeweiligen Dienst mit
Speichern & Übernehmen auf alle Benutzerangewendet werden. Beispielsweise wurde hier mit einem Klick unter das
WLAN-Symbol für jeden Benutzer des aktuellen Kurses der WLAN-Zugang gesperrt.
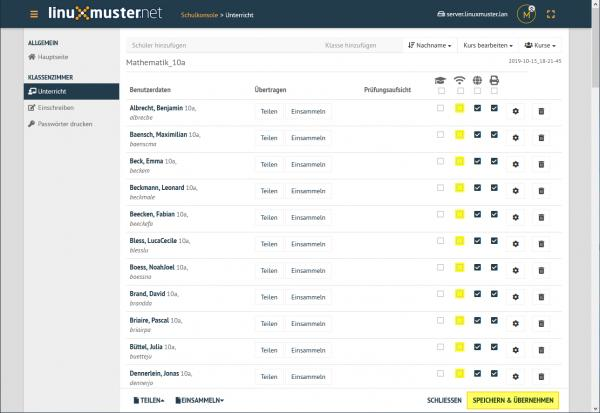
Einstellungen (Zahnrad)

Unter Einstellungen sind verschiedene Optionen zum Passwort des Benutzers zu finden.
Löschen (Mülleimer)

Mit Hilfe des Löschen Button können einzelne Schüler aus dem Kurs entfernt werden. Dies gilt, bis die Sitzung neu erstellt wird.
Sämtliche Änderungen müssen mit Speichern & Übernehmen übernommen werden!
Dateien-Übertragungs-Funktion¶
Eine nützliche Funktion für Unterrichtsarbeit mit Dateien bietet linuxmuster.net mit der Austeilen- & Einsammeln-Funktion.
Auf der Kursseite finden Sie im unteren Bereich die Teilen und Einsammeln Funktionen, welche sich auf alle
Kursteilnehmer beziehen. Neben jedem Benutzer selbst gibt es Austeilen und Einsammeln Funktionen, welche auf
einzelne Benutzer angewendet werden.
Weitere Erläuterungen sind im Abschnitt Austeilen und Einsammeln zu finden.
Prüfungsmodus¶
Das Absolventenkappen-Symbol

stellt den Prüfungsmodus dar. Ausgewählte Schüler können dadurch in diesen Modus gesetzt werden (nach Speichern & Übernehmen unten rechts). Im aktivierten Prüfungsmodus wird die Seite in folgendem Schema angezeigt.
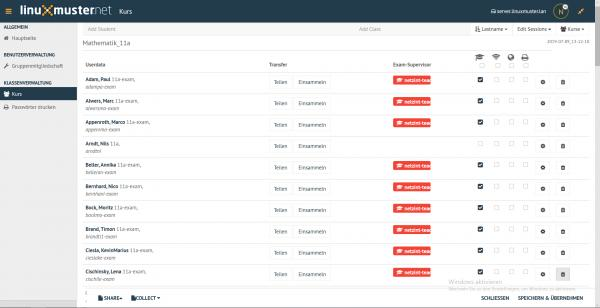
Schülern im Prüfungsmodus ist automatisch die WLAN-, Internet- & Drucker-Freigabe gesperrt. Dies kann jedoch
angepasst werden. Um den Prüfungsmodus zu terminieren, den Haken bei jedem Kursmitglied entfernen und Speichern & Übernehmen
ausführen.
Weitere Hinweise sind im Abschnitt Prüfungsmodus Klassenarbeitsmodus zu finden.
Einschreiben¶
Dieser Abschnitt dient Lehrern dazu sich in Schulklassen, Projekte oder zu Druckern einzuschreiben. Lehrer ordnen sich hier beispielsweise zu Beginn des Schuljahres den jeweiligen Klassen zu.
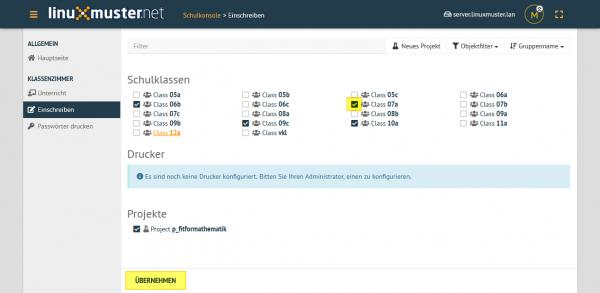
Ein jeweiliges Objekt zum Einschreiben auswählen oder den Haken entfernen um daraus auszutreten. Geänderte
Einstellungen werden gelb angezeigt. Um die Änderungen anzuwenden, auf Übernehmen klicken. In diesem Abschnitt
finden Sie eine übersichtliche Darstellung zu zugehörigen Schulklassen, Druckern und Projekten. Für detaillierte
Informationen zu einem Objekt, dieses anklicken.
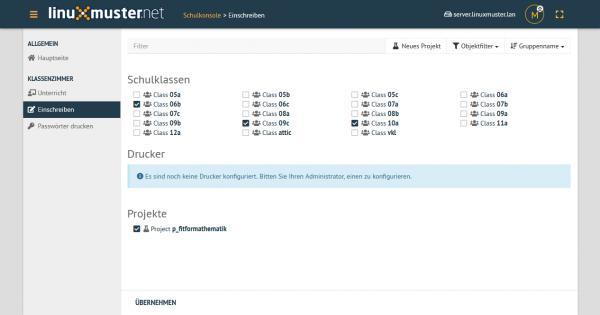
Objekt beitreten: Das jeweilige Objekt durch Anhaken auswählen und anschließend mit der Übernehmen-Taste unten links bestätigen.
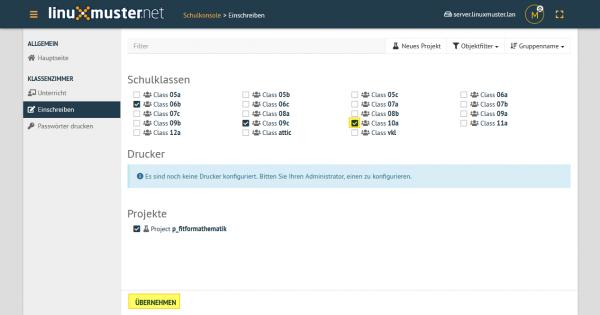
Aus Objekt austreten: Den Haken des jeweiligen Objektes entfernen und anschließend mit der Übernehmen-Taste
unten links bestätigen.
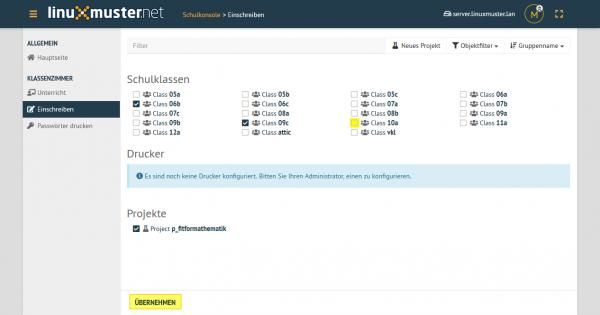
Schulklassen¶
Hier werden alle Schulklassen aufgelistet. Durch Anklicken werden weitere Informationen angezeigt, wie etwa die dazugehörigen Schüler.
Drucker¶
Hier werden alle Drucker aufgelistet. Durch Anklicken werden weitere Informationen angezeigt. Ein Auswählen ist nur erforderlich, wenn man den Drucker auch außerhalb des zugehörigen Raumes nutzen möchte.
Projekte¶
Hier werden alle Projekte aufgelistet. Projekte unterscheiden sich von Kursen:
Mehrere Lehrer können in eine Projektgruppe aufgenommen werden.
Projekte verfügen über eigene Tauschverzeichnisse
Projekte können wiederverwendet werden.
Unterrichtssteuerung (Passwörter ändern, Internet sprerren, etc.) ist nicht möglich
Projekt anlegen: Über
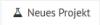
mit OK erstellen.
Im rechten oberen Bereich, können Sie ein neues Projekt benennen und
mit OK erstellen.
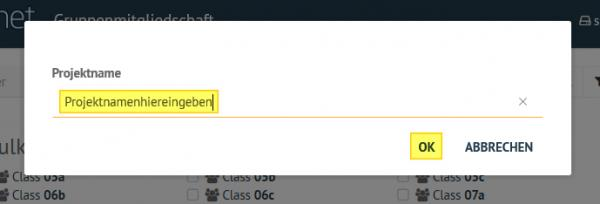
Projektmitglieder verwalten: Durch Anklicken eines bestimmten Projektes, werden weitere Informationen
angezeigt, wie etwa die dazugehörigen Mitglieder und Administratoren:
Über die Funktion Beitretbar kann die Beitrittmöglichkeit und über die Funktion Nicht anzeigen die
Sichtbarkeit eingestellt werde. Mitglieder können hier über die Mitglieder bearbeiten-Funktion gleichzeitig
auch hinzugefügt oder entfernt werden.
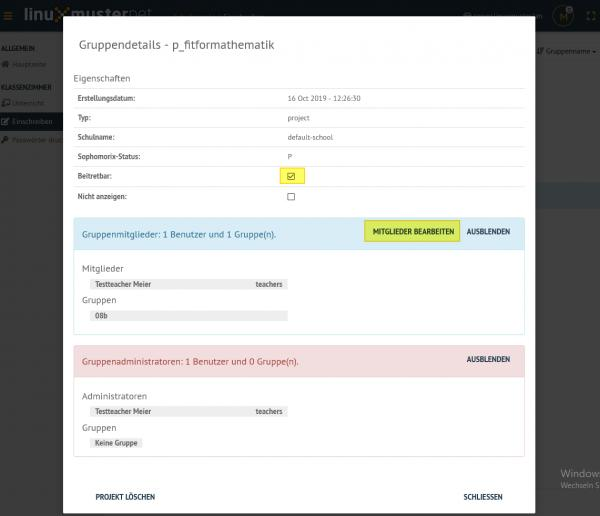
eine Übersicht aller Klassen-Benutzer, die hinzugefügt werden können, erscheint.
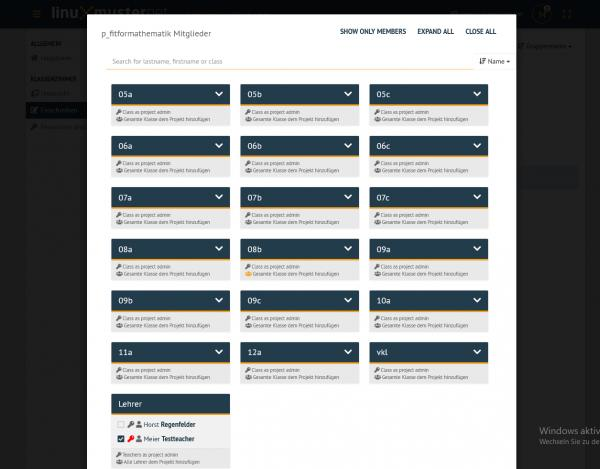
Um bestimmte Benutzer besser finden zu können, gibt es eine Filterfunktion. Ebenso ist es möglich eine ganze Klasse als Projektadmin zu ernennen oder alle Mitglieder einer Klasse auf einmal auszuwählen. Dafür einfach das Symbol links neben „Class as project admin“ oder das Symbol links neben „Gesamte Klasse dem Projekt hinzufügen“ unter derjenigen Klasse klicken:
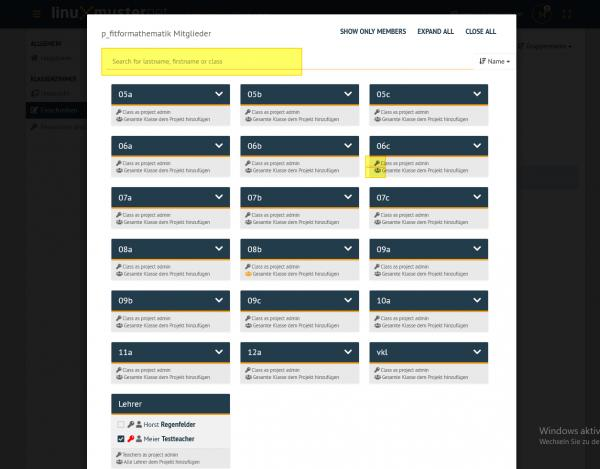
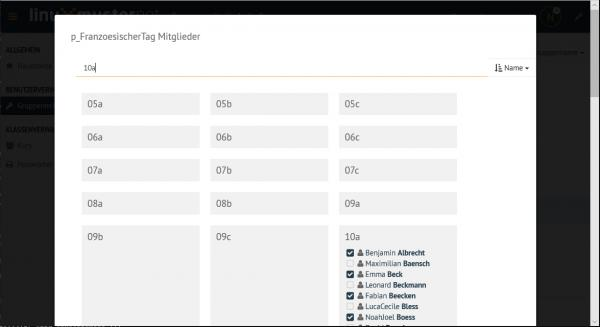
Haben Sie alle Projektschüler aus- oder abgewählt, unten über Speichern die Auswahl übernehmen.
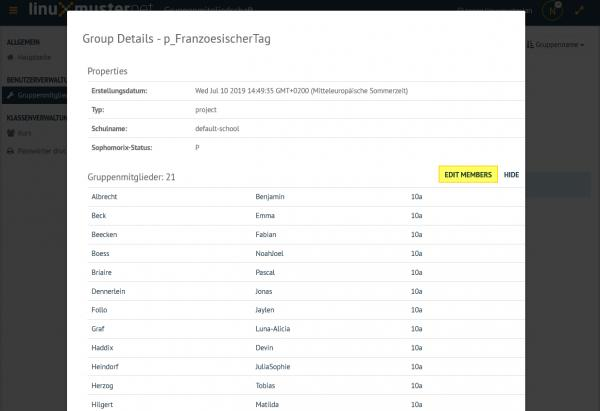
Projekt löschen: klicken Sie das jeweilige Projekt an und wählen unten links Projekt löschen und bestätigen mit Löschen.
Projektansicht: Für eine übersichtlichere Ansicht, gibt es die Möglichkeit, über den Objektfilter die Objektekategorie auszuwählen, welche angezeigt werden soll. Daneben können Sie die Sortierweise auf Gruppenname oder Mitgliedschaft anwenden (bei nochmaligem Auswählen der selben Kategorie ändert sich die Auflistungsrichtung).

Passwörter drucken¶
Hier gibt es die Möglichkeit, eine übersichtliche Liste von Benutzer- & Passwortinformationen per PDF oder CSV-Format ausdrucken zu lassen.
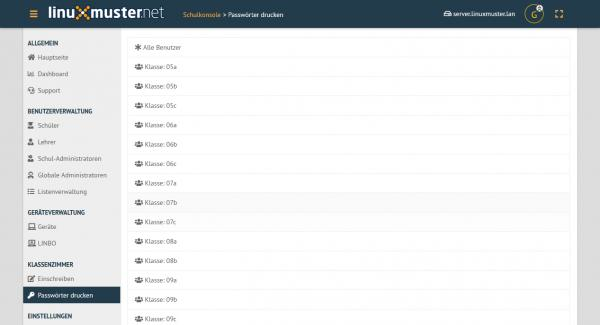
Dies kann über Anklicken der jeweiligen Klasse klassenspezifisch, über Klasse: teachers auf alle Lehrer oder über die
Option Alle Benutzer auf alle Benutzer der Schule angewendet werden. Als PDF werden die Benutzer neben dem
zugehörigen Passwort in Kästchen angezeigt, wie in diesem Beispiel:
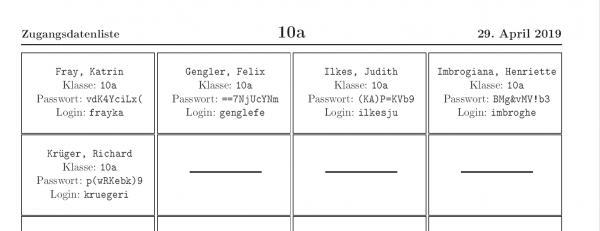
Um nicht jedes Kästchen einzeln ausschneiden zu müssen, gibt es vor dem Drucken die Option One per page, um pro Seite nur eine Benutzerinformation auszugeben. Um zu Drucken Ausdrucken wählen.