Windows 10 Clients¶
Autor des Abschnitts: @cweikl, @MachtDochNix (pics)
Betriebssystem Windows 10 installieren¶
Du hast den PC wie zuvor beschrieben über CD/USB-Stick gebootet. Dieser wurde zudem zuvor mit LINBO partioniert und formatiert.
Drücke während des Boot-Vorgangs nach Aufforderung eine Taste, damit von dem Windows-Installationsmedium tatsächlich gebootet wird.
Danach siehst Du zu Beginn der Installation die Spracheinstellungen. Wähle die gewünschten Einstellungen aus und klicke auf
Weiter:
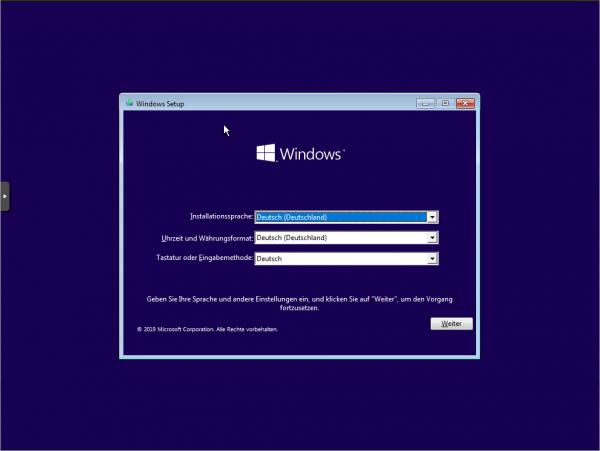
Jetzt installierenwählen.
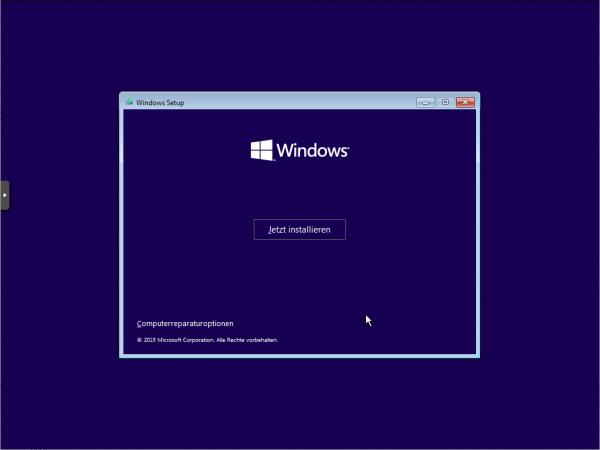
Es wird das Setup gestartet. Es erscheint zuerst der Hinweis auf die Windows-Aktivierung. Hier kannst Du zum jetzigen Zeitpunkt die Option
Ich habe keinen Product Keywählen. Die Aktivierung mit der vorhandenen Lizenz erfolgt dann später in anderer Form.Wähle dann das gewünschte Betriebssystem aus, für das die Lizenz vorliegt, z.B. Windows 10 Pro Education N.
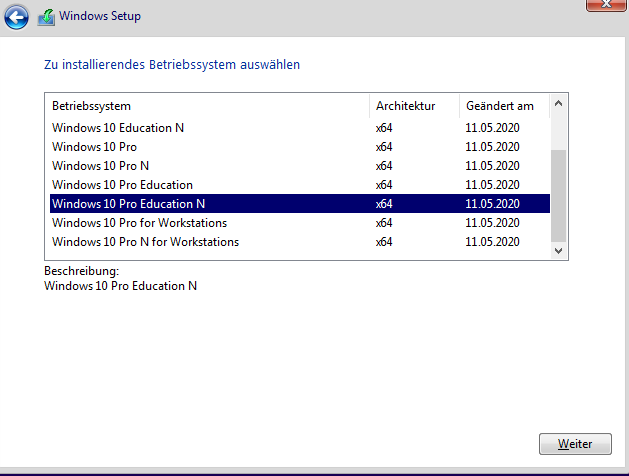
Haken zum Akzeptieren der Lizenzbedingungen setzen und auf
Weiter.
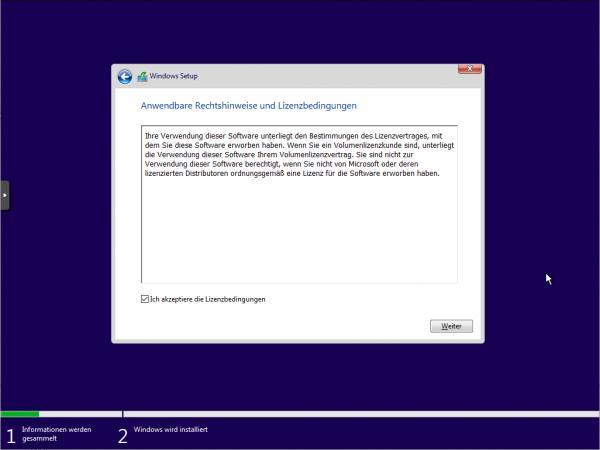
Benutzderfinierte Installationwählen.
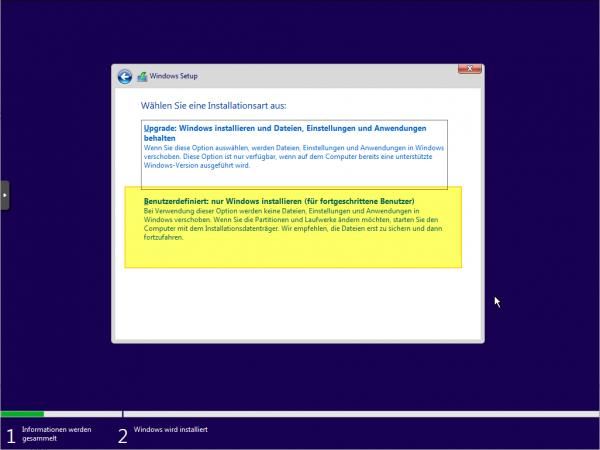
Im Menü der Festplattenauswahl sollte nun eine Partition vorhanden sein, die von LINBO vorbereitet wurde und auf welcher Windows 10 installiert werden soll.
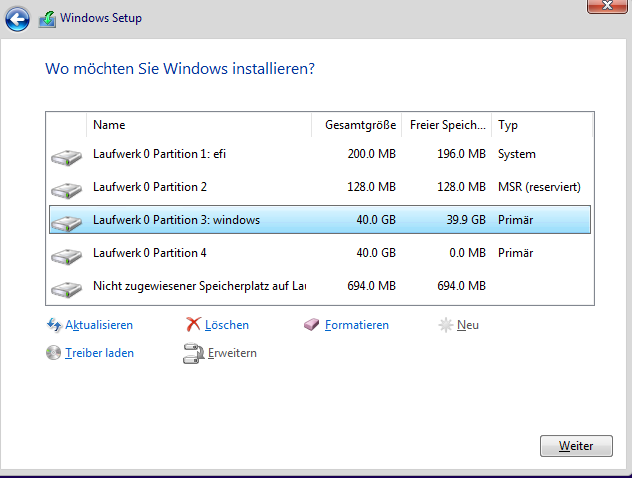
In der Abb. wurde ein UEFI-System vorbereitet. Partition 3 wurde für Windows 10 vorbereitet und Partition 4 ist die Cache-Parition. Wähle nun die richtige Parition (hier: Parition 3: windows) aus und klicke auf Weiter.
Warte bis die Installation von Windows abgeschlossen wurde.
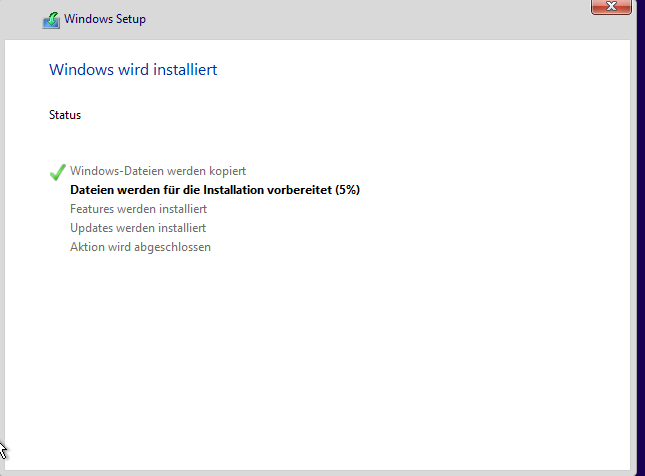
Starte Windows neu.
Hinweis
Es ist jetzt wichtig, dass der PC in LINBO gebootet wird. Stelle daher die Boot-Reihenfolge wieder so um, dass via PXE LINBO gebootet wird. Du gelangst dann wieder wie zuvor in den Linbo Startbildschirm.
Starte im LINBO-Menü nun Windows unsynchronisiert über den kleinen GRÜNEN Startknopf neu (!!!nicht rot oder orange!!!):
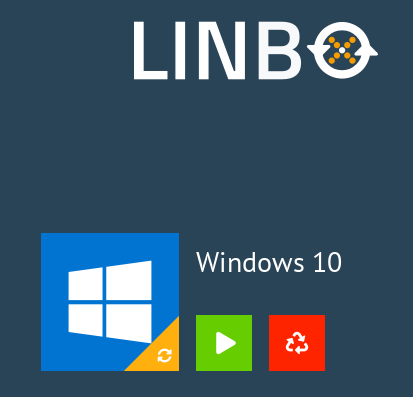
Hinweis
Solltest Du hier Probleme haben und ein UEFI-System als Client eingerichtet haben, so versuche, den Client auf den Legacy-Modus umzustellen und die Hardwareklasse in der Schulkonsole ebenfalls so anzupassen, dass BIOS64 genutzt wird. Importiere die Geräte neu, formatiere den Client mit LINBO neu, installiere Windows erneut und boote das installierte Windows aus dem lokalen Cache - wie zuvor beschrieben.
Nachdem Windows nun aus dem lokalen LINBO-Cache bootet, wird die Installation fortgeführt. Windows richtet Dienste ein und startet dann erneut. Du gelangst wieder in LINBO und startest Windows wieder unsynchronisiert mit der grünen Pfeiltaste.
Nach dem erneuten Start von Windows wählst Du Deine Region aus.
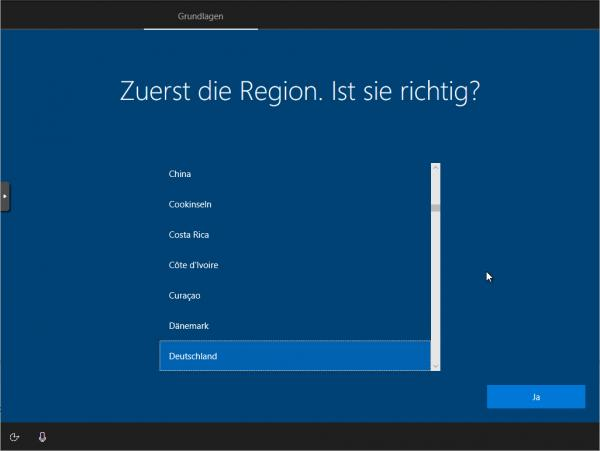
Tastaturlayout wählen.
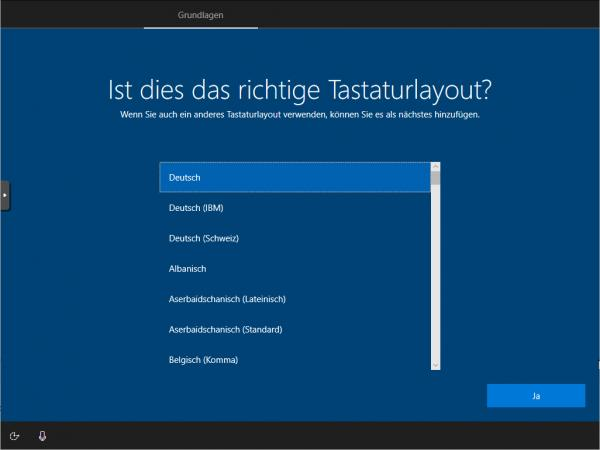
Zweites Tastaturlayout ggf. wählen.
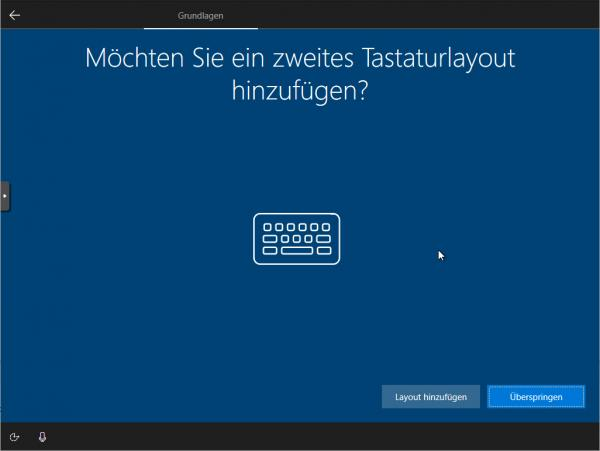
Mit Netzwerk verbinden.
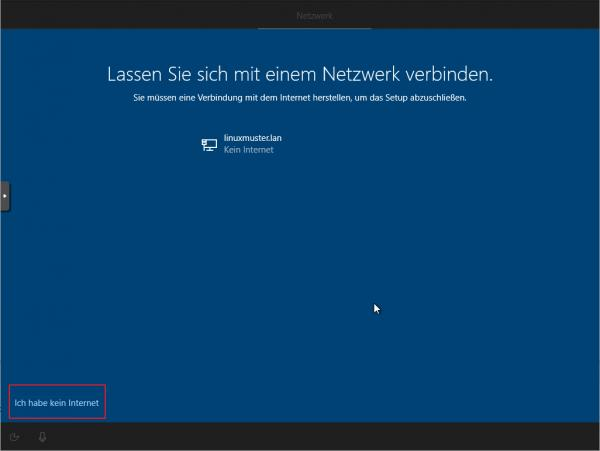
Internet-Verbindung herstellen.
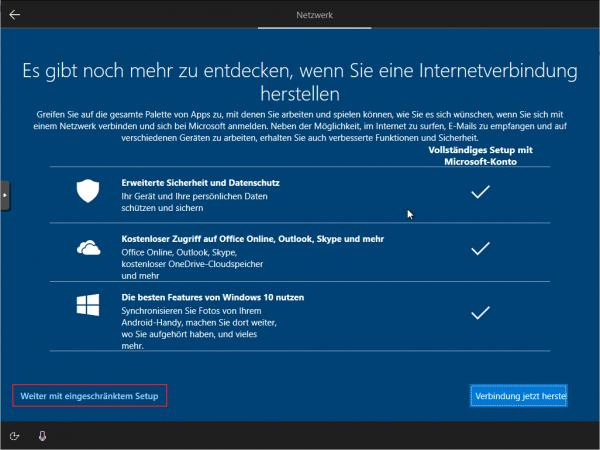
Admin-Benutzer festlegen.
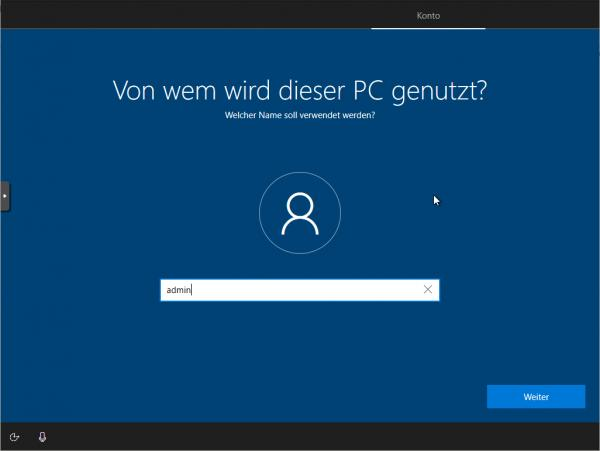
Kennwort festlegen und die Sicherheitsfragen beantworten:
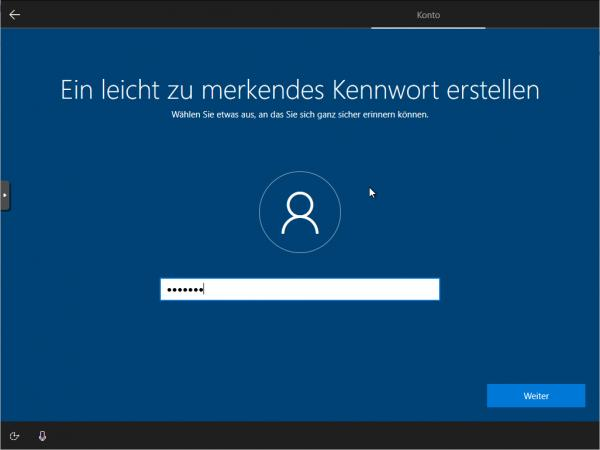
Aktivitätenverlauf deaktivieren.
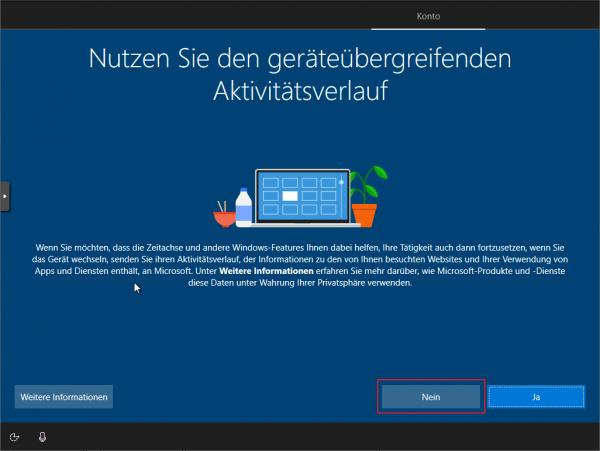
Assistenten deaktivieren:
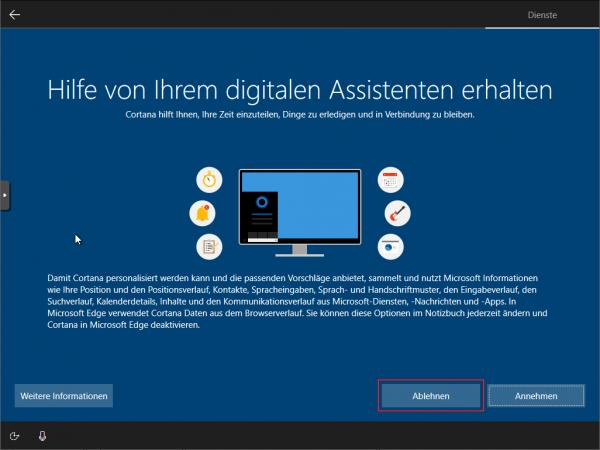
Spracherkennung deaktivieren:
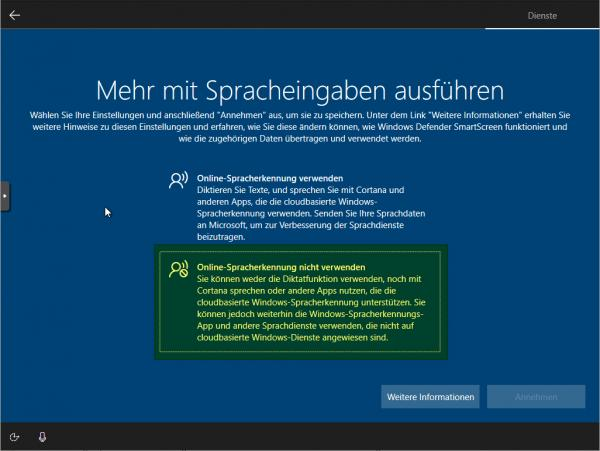
Standortdienste deaktivieren:
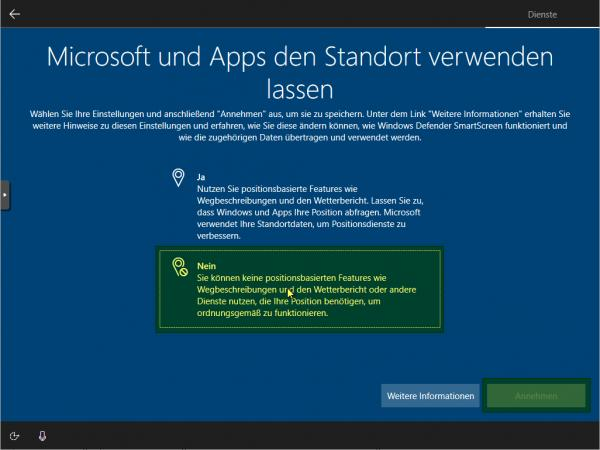
Gerätesuche deaktivieren

Übermittlung der Diagnosedaten deaktivieren:
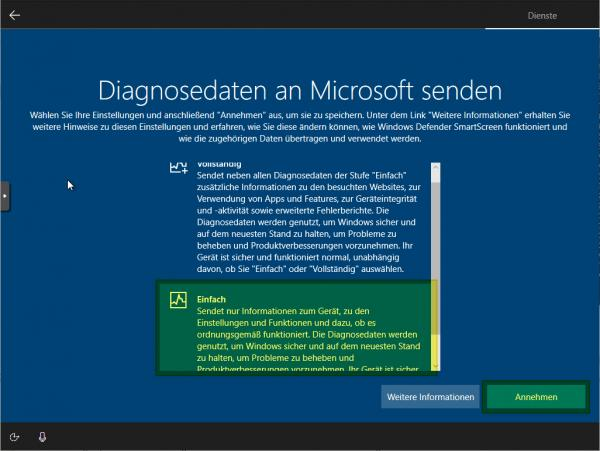
Verbesserung der Eingabe / Freihand deaktivieren:
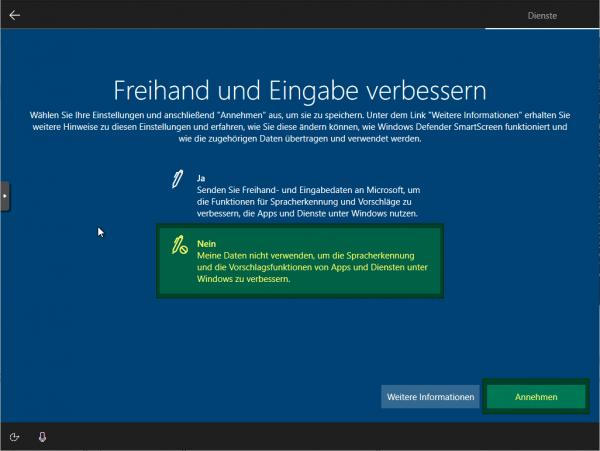
Restliche Einrichtungsschritte vornehmen.
Als Nutzer
adminanlegen und Kennwort leer lassen oder ein bestimmtes setzen. Die nächsten Einstellungen ablehnen.Weitere gewünschte Einrichtungen ausführen (Programme, Hintergründe, usw.)
Installation abschließen.
Rechner nicht herunterfahren, sondern unbedingt den nächsten Schritt Global Registry-Patch einspielen ausführen, ansonsten funktioniert Windows nicht mehr und muss neu installiert werden!!
Global-Registry für Windows 10¶
Achtung
Die Global-Registry-Patch-Datei ist wichtig für Windows-Maschinen und muss einmal ausgeführt worden sein.
1. die Global Registry liegt als Vorlage auf der Server-VM in \\server\srv\linbo\examples und heißt
win10.global.reg und muss nach \\srv\samba\global\management\global-admin kopiert werden, um Sie
dann auf dem PC anwenden zu können. Das geht z.B. über die Console der Server-VM selbst:
cp /srv/linbo/examples/win10.global.reg /srv/samba/global/management/global-admin/
oder auf dem Admin-PC über Putty. Dazu musst du a) Putty installieren und öffnen b) die richtigen Verbindungsdaten eingeben:
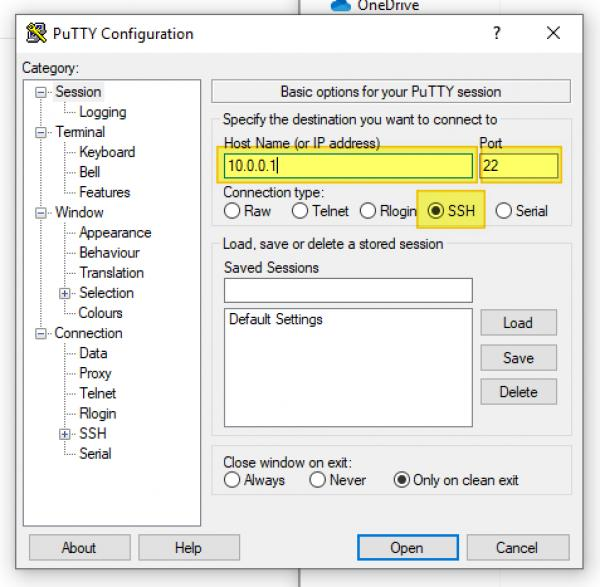
und mit Open unten links verbinden
für login as: root eingeben und als password das beim Setup vergeben Passwort eingeben (beim Tippen wird es nicht angezeigt)
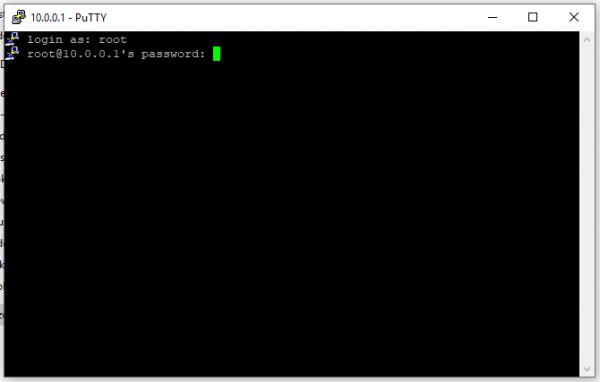
und mit Enter bestätigen, dann sollte sich ähnliche Darstellung zeigen:
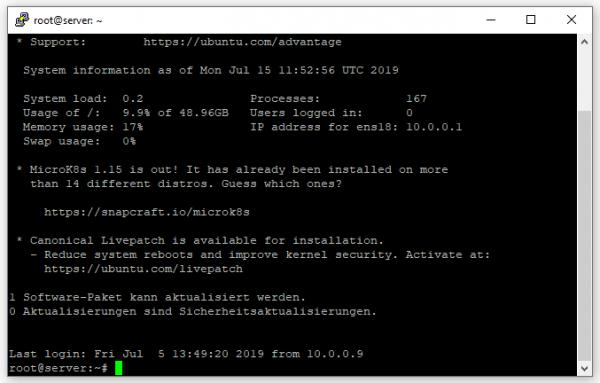
um die Datei nun in den richtigen Ordner zu kopieren, den Befehl
cp /srv/linbo/examples/win10.global.reg /srv/samba/global/management/global-admin/eingeben.
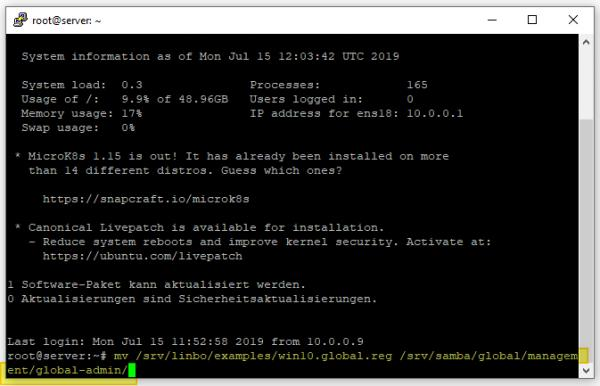
mit Enter bestätigen. Nun wurde die Datei übertragen.
Putty schließen
auf dem PC im Programm
Explorernun das Netzlaufwerk des Servers öffnen, indem Du in der Leiste oben\\servereingibst:
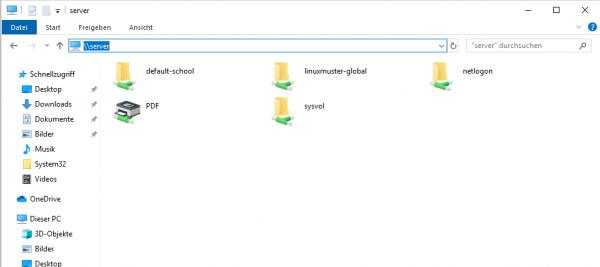
Du gibst ggf. die Anmeldedaten des
global-adminein. Danach öffnest Du nacheinander die Ordnerlinuxmuster-global → managament → global-adminHier liegt die Registry-Datei
win10.global. Ziehe diese via Drag & Drop auf den Desktop.
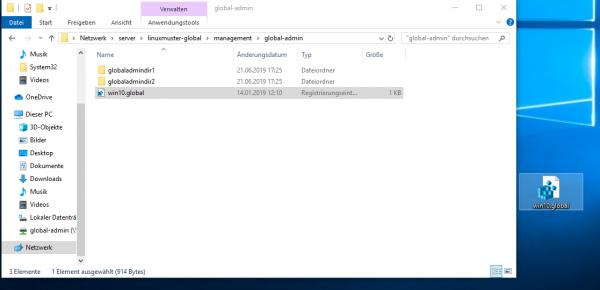
Führen nun einen Doppelklick auf die Datei win10.global.reg aus. Lasse Änderungen durch diese App zu.
Evtl. weitere gewünschte System-Einrichtungen für die Vorlage vornehmen.
Zum Herunterfahren vorsichtshalber über das Windows-Startmenü in der Suche
cmdeingeben und die Eingabeaufforderung öffnen.
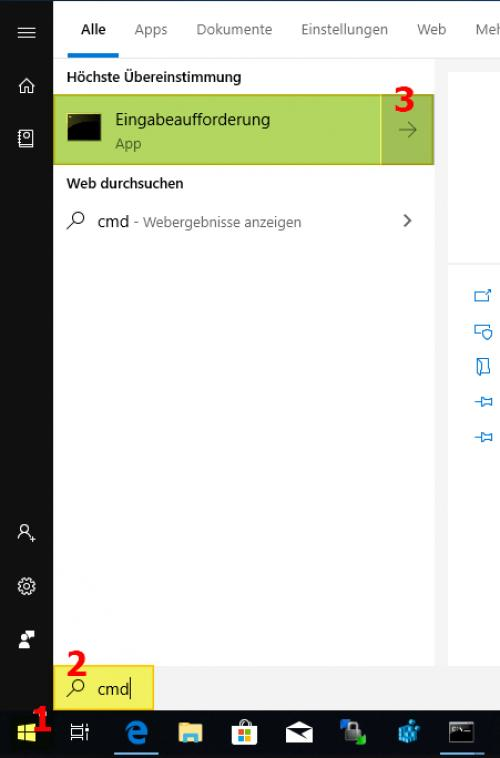
In der Console
shutdown -s -t 1eingeben und mitEnterbestätigen:
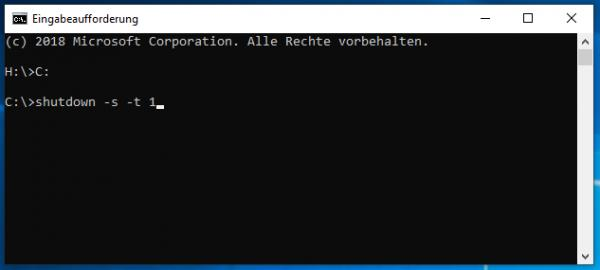
Domänenanbindung¶
Geräte die dauerhaft mit den Ressourcen der linuxmuster.net-Umgebung arbeiten sollen, sind nun in der Domäne aufzunehmen. Um Geräte richtig in das AD einzuordnen, sollten diese, wie weiter oben erklärt, zuerst in linuxmuster.net über die MAC mit richtigen Einstellungen aufgenommen worden sein.
Starte den Muster-Client wieder via LINBO, indem Du Win10 mit dem GÜNEN Start-Button aus dem lokalen Cache startest.
Manueller Domänen Join für Windows¶
Über
Systemsteuerung → System und Sicherheit → System → Einstellungen Ändern → Ändern → Computernamenvergeben (übereinstimmend mit Namen in dern Geräteliste!) und unter Mitglied von als Domäne die im Schritt Setup mit der Schulkonsole oder Setup im Terminal gewählten Domain namen, z.B. linuxmuster.lan angeben. Mitglobal-adminund Ihrem beim Setup vergebenen Passwort bestätigen:
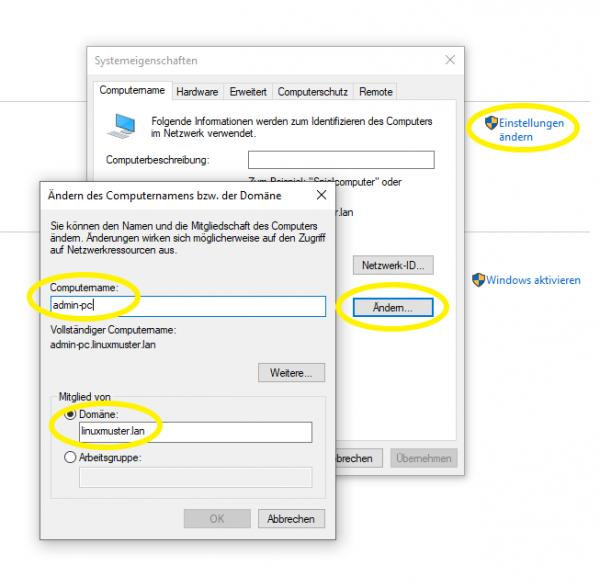
OK → Windows-Sicherheitsfrage: Hier musst Du Dich als Domänen-Benutzer
global-adminanmelden. Zum Abschluss solltest Du die Meldung erhalten: „Willkommen in der Domäne ….“.Danach musst Du das Fenster zum Neustart des PCs bestätigen. Schließe das Fenster der Domänenaufnahme. Es erscheint der Hinweis, dass der PC neu gestartet werden muss. Bestätige den Neustart.
Der PC bootet nun wieder in LINBO.
Achtung
Starte Windows 10 nun NICHT neu !
Es muss nach diesem Domänenbeitritt ein Muster-Image erstellt werden.
LINBO Muster-Image mit Domänenbeitritt¶
Nachdem der Muster-client mit Windows 10 - wie zuvor beschrieben - der Domäne hinzugefügt wurde, erstellst Du jetzt ein Image für den Muster-Client. Wird dieses Image auf andere Maschinen übertragen, so sind diese bereits in der Domäne aufgenommen.
Hierbei ist es notwenig, das für das Image in der Registry, den Namen der PCs jeweils automatisch anzupassen, da sonst jeder PC, der das Image kopiert, den selben Rechnernamen hätte.
Hinweis
Achtung: Nachdem eine Template-Maschine frisch der Domain gejoined ist, darf diese vor dem Upload nicht neugestartet werden, da sonst das durch den DomainJoin neu erstellte Maschinenpasswort in der AD für diese Maschine mit einem falschen Maschinenpasswort ersetzt werden würde. Durch den Image-Upload wird das neue Passwort ausgelesen und in die macct-Datei geschrieben, die zu dem Image gehört.
Image in LINBO erstellen¶
Jetzt wieder in LINBO starten und von dem aktuellem Stand ein Image erstellen. Klicke rechts auf das Werkzeug-Symbol. Gib das Linbo-Passwort ein, dann siehst Du folgende Einträge:
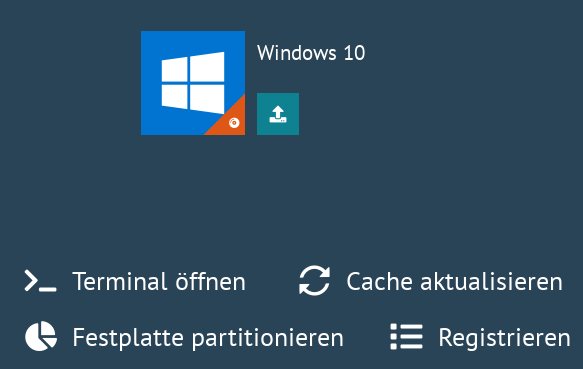
Klicke nun das grosse Windows-Symbol, um das Image zu erstellen. Es öffnet sich folgender Dialog:
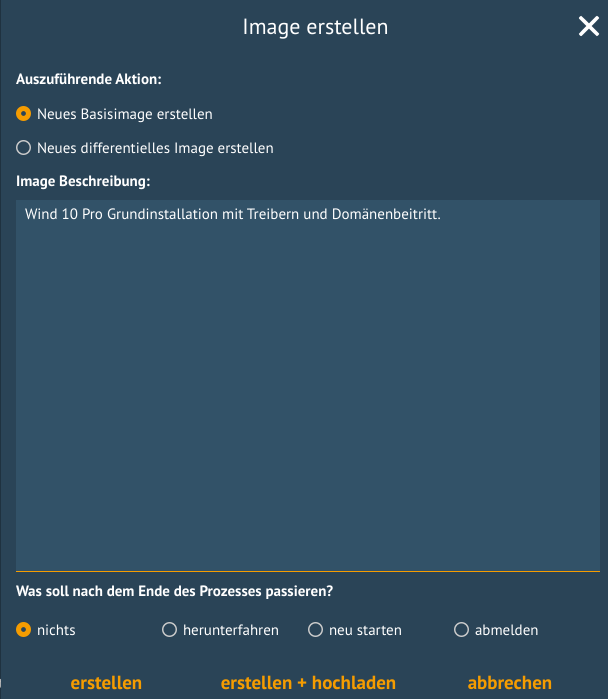
Gib an, ob ein aktuelles Image ersetzt werden soll, den gewünschten Image-Namen (die Dateiendung ist immer .qcow2). Zudem kannst Du eine Beschreibung angeben, die Dir Hinweise zum Konfigurationsstand des Images gibt. Da Du das erste Image erstellst, klicke nun erstellen + hochladen.
Nach dem erfolgreichen Upload siehst Du folgende Statusmeldung:
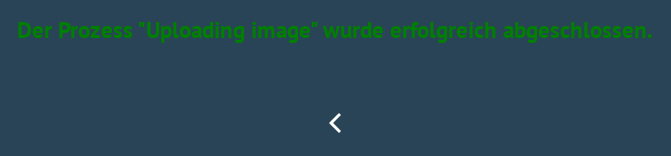
Nach dem erfolgreichem Upload sollte das Image auf der Linuxmuster.net-Schulkonsole unter
LINBO4 → Gruppen
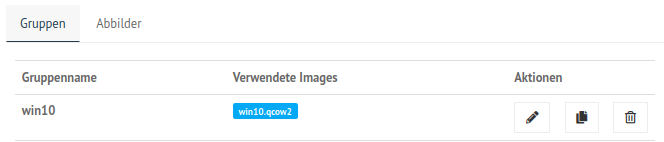
Zudem finden sich die Abbilder selbst unter `` LINBO4 → Gruppen → Abbilder`` aufgelistet.
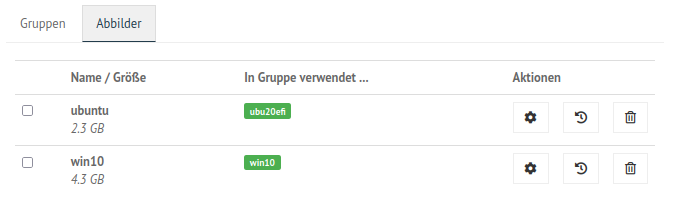
Falls der Gruppe anfangs kein Basisimage zugeordnet war, sollte das unter Groups → <gruppenname> → Partitionen → Windows 10 edit → OS → Basisimage nachgeholt werden. Speichern nicht vergessen.
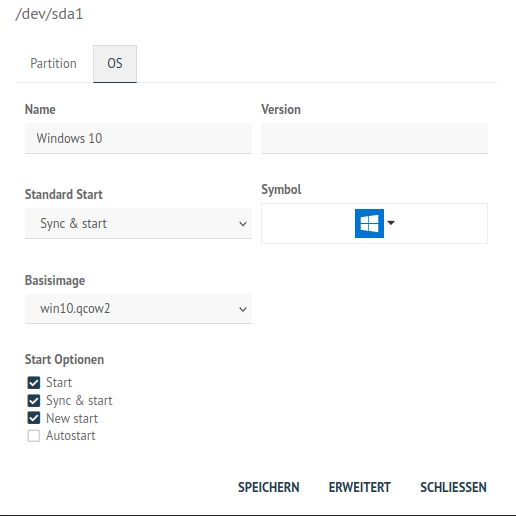
4. Einem Image muss ein Registry Patch angeben werden: Wähle dazu das gewünschte Image aus, klicke auf das Zahnrad-Symbol, gehe zur Reiterkarte Registry-Patch.
Klicke nun unten auf die Drop-down Liste Copy from -> win10.image.reg. Es wird die Reg-Datei in dem Fenster angezeigt.
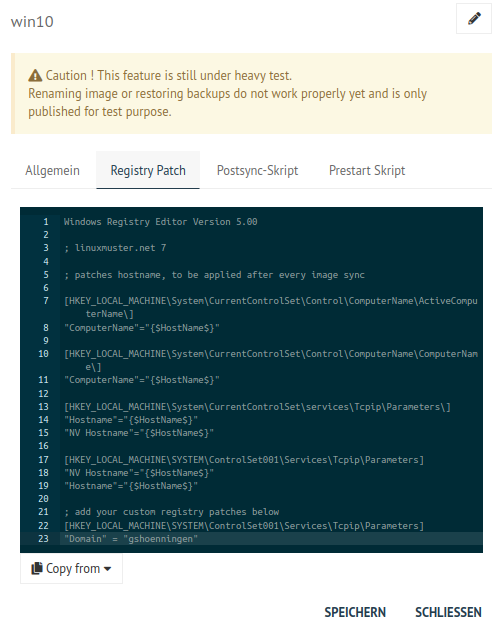
Alternativ in der Server-Shell aus
/srv/linbo/exmaplesdie richtige Vorlage in/srv/linbokopieren. Die Datei trägt dann den Namen<imagename>.reg- also in o.g. Beispiel win10.reg.In Zeile 22 musst Du noch Folgendes ergänzen:
;setzt den Domänennamen richtig
[HKEY_LOCAL_MACHINE\System\ControlSet001\Services\Tcpip\Parameters]
"Domain"="<SAMBADOMAIN>"
[HKEY_LOCAL_MACHINE\SOFTWARE\Microsoft\Windows\CurrentVersion\Policies\System]
"DefaultLogonDomain"="<SAMBADOMAIN>"
Hier <SAMBADOMAIN> durch den zuvor festgelegten Namen der Samba_Domäne ersetzen. Hattest Du z.B. während der Installation gshoenningen.linuxmuster.lan gewählt, so gibst Du hier nur gshoeningen an. Übernehme die Eintragungen mit Speichern.
Imageübertragung auf den PC¶
1. Starte den PC, auf den das Image übertragen werden soll, über das Netzlaufwerk bis er in LINBO gebootet hat. Nun öffnest Du den Imaging-Reiter, wie im ersten Kapitel
Computer in linuxmuster.net aufnehmenn
→
Client lokal registrierenbeschrieben wird.
Als nächstes partitionierst und formatierst Du den PC über den LINBO-Menüeintrag
Partitionierenwie zuvor beschrieben.Wechsel nun auf dem Imaging-Menü wieder in das Startmenü von LINBO. Klicke hier das rote Symbol, um Windows neu zu installieren.
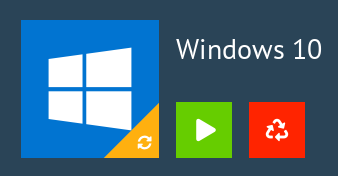
Wenn das Image vollständig heruntergeladen ist, startet Windows automatisch.
Default Profil kopieren¶
Linuxmuster.net sieht vor, dass Programminstallationen von „global-admin“ durchgeführt werden. Damit alle User die bei der Installation vorgenommenen Änderungen bekommen, muss das Profil des „global-admin“ nach „Default“ kopiert werden. Um das Profil zu kopieren, ist wie folgt vorzugehen:
Starte den Rechner nach der Installation von Programmen neu ohne Synchronisation
Achtung
Der Neustart ist notwenig, da das Profil des „global-admin“ ansonsten nicht kopiert werden kann bzw. um die Registry-Zweige für den global-admin freizugeben.
Melden Dich als
lokaler User mit Admin-Rechtenan dem Rechner anLade die Datei
https://www.forensit.com/Downloads/Support/DefProf.msiherunter. Führe diese aus. Das Programm DefProf.exe befindet sich dann in entpackter Form in Ihrem Download-Verzeichnis. Kopiere dieses Programm in das Verzeichnis:C:\Windows\system32\.Führe unter Win10 die PowerShell als Admin aus. Wechsel auf Laufwerk C:und führe den Befehl
C:\> defprof global-adminaus. Die Nachfrage bei der Ausführung ist zu bejahen.Melde Dich als lokaler User ab und als global-admin an
Fahre den Rechner herunter
Starte den Rechner neu und erstellen ein neues Image mit LINBO.
Zeitprobleme lösen¶
Auch wenn bereits beim Start über linbo die Systemzeit synchonisiert wird, sollte auch Windows statt der standardmäßigen Microsoft-Server im Internet den linuxmuster.net Server als NTP-Zeitserver benutzen. Dies kann z.B. per GPO (Computerkonfiguration - Administrative Vorlagen, System, Windows-Zeitdienst und Zeitanbieter) konfiguriert werden.
Bei der Synchronisation zwischen Client und Server kann es zu Beginn zu Zeitabweichungen kommen.
Diese sind dadurch zu beheben, indem Du auf dem linuxmuster.net Server ein Skript aufrufst, welches die NTP-Konfiguration anpasst.
Öffne auf dem Server eine Konsole als Benutzer root und gebe folgenden Befehl ein:
/usr/share/linuxmuster/fix-ntp_signd-dir.sh
Es wird hierdurch das Verzeichnis für NTP Sockets auf dem Server repariert, so dass Windows Clients erfolgreich hierauf zugreifen können. Danach sollte der Zeitabgleich via NTP erfolgreich durchlaufen.
Hinweis
Die Systemzeit sollte möglichst synchron mit dem Server sein, um Probleme mit der Domänenanmeldung, dem Domänenbeitritt zu vermeiden! Auch andere Dienste (z.B. WSUS, KMS, …) machen bei großen Differenzen Probleme.