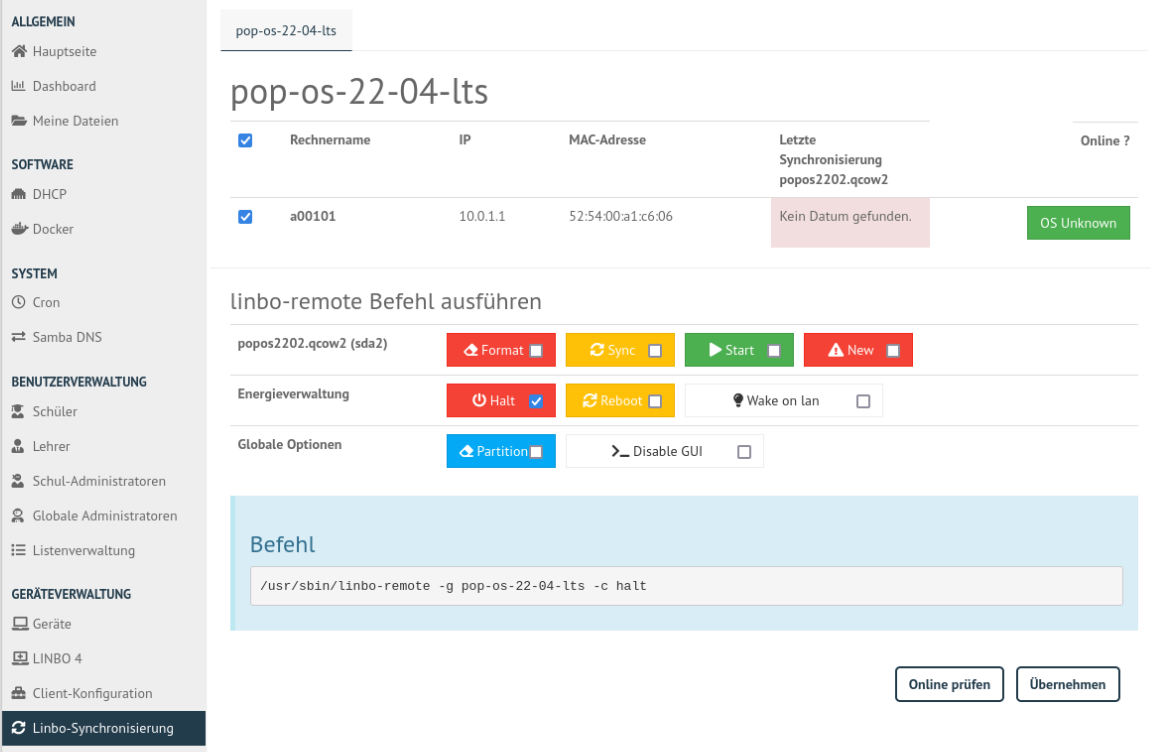Linux-Client: Pop!_OS¶
Autor des Abschnitts: @cweikl,
Hast Du alle Vorarbeiten wie im Kapitel Linux-Client ausgeführt, startetst Du nun den PC/die VM von CD/DVD/USB-Stick mit Pop!_OS.
Hinweis
Die ISO-Datei zur Erstellung des Installationsmediums findest Du unter: https://pop.system76.com
z.B. https://iso.pop-os.org/22.04/amd64/intel/20/pop-os_22.04_amd64_intel_20.iso
Zur Erinnerung - folgende Vorarbeiten sollten bereits erledigt sein:
Lege in der WebUI unter LINBO4 eine neue Hardbareklasse (HWK) an.
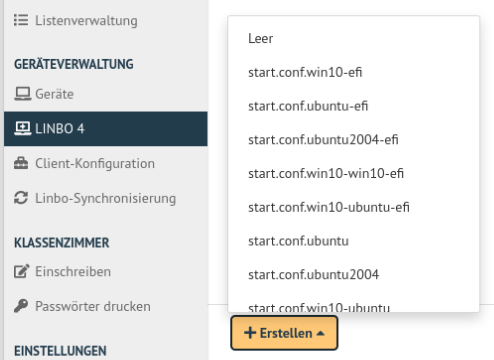
Vergebe für die HWK einen eindeutigen Namen.
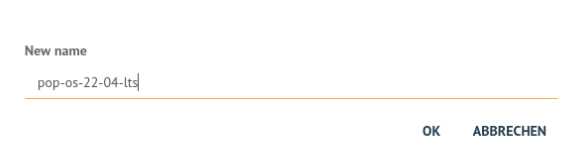
Editiere die Eintragungen für die HWK, in dem Du auf das Stift-Symbol klickst.

Trage unter der Reiterkarte
Allgemeindie Server IP sowie den Systemtyp ein.
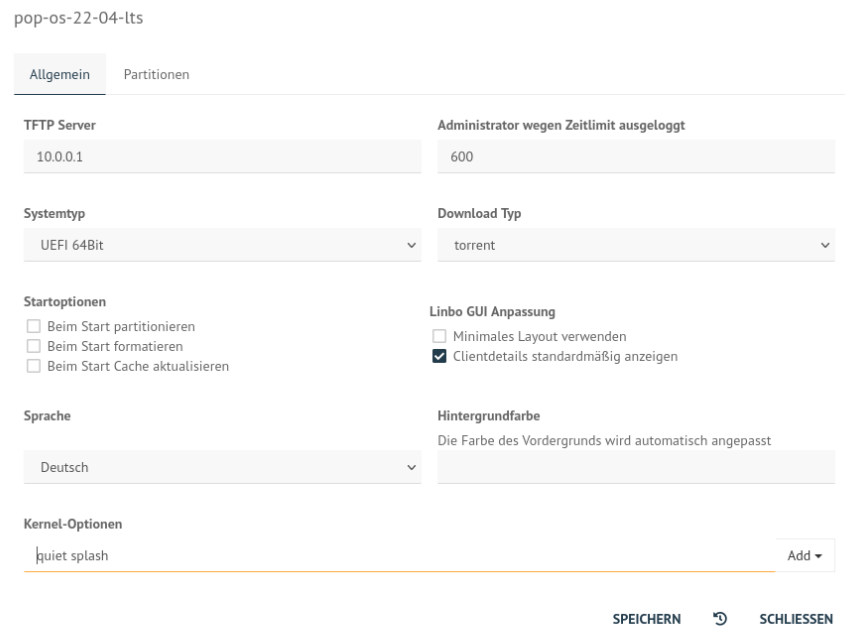
Gebe auf der Reiterkarte
Partitionendie erforderlichen Partitionen EFI (für UEFI-Systeme - mind 1 GiB), pop!os, cache und swap an. Die Größenangaben richten sich nach Deinen Anforderungen und sollten i.d.R. größer sein als auf der Abbldung.
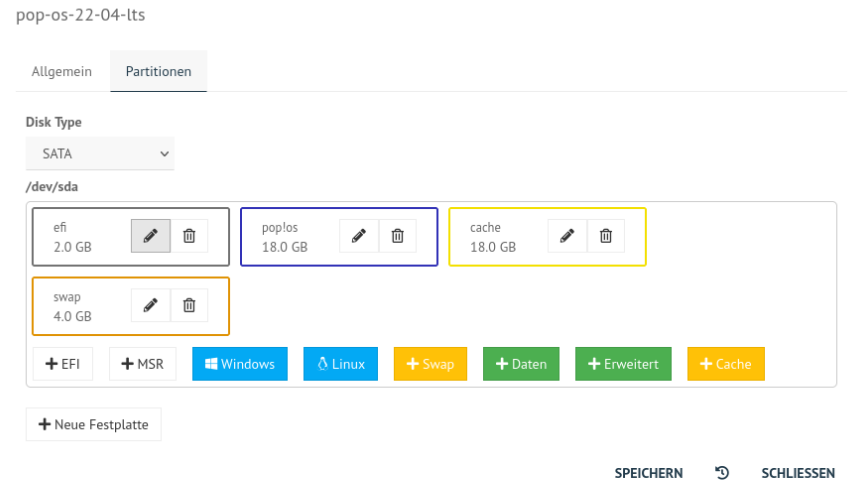
Hinweis
Bei pop!os sollte darauf geachtet werden, dass bei UEFI-System die EFI-Partition eine Größe von mind. 1 GiB aufweist!
Bearbeite die Partition pop!os mit dem Stift und gebe auf der Reiterkarte
OSeinen eindeutigen Namen an. Lege den Namen für der Basisimage fest. Dies erreichst Du über das+-Symbol und der Angabe eines neuen Namens, der auf .qcow2 enden muss. Danach kannst Du diesen aus der Dropdwon-Liste auswählen.
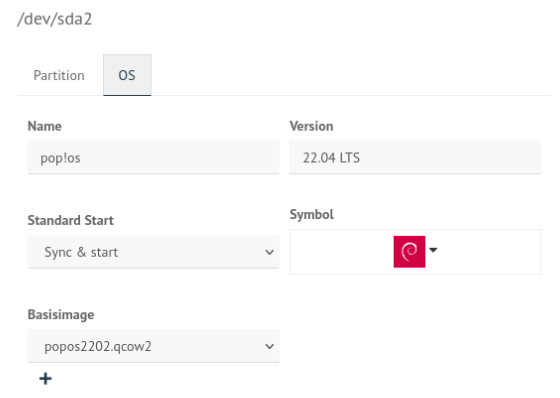
Nutzt Du ein UEFI-System, so musst Du für pop!os die Einträge für Kernel und initrd anpassen, die auf das Verzeichnis boot/ verweisen, das auf der EFI-Partition liegt.
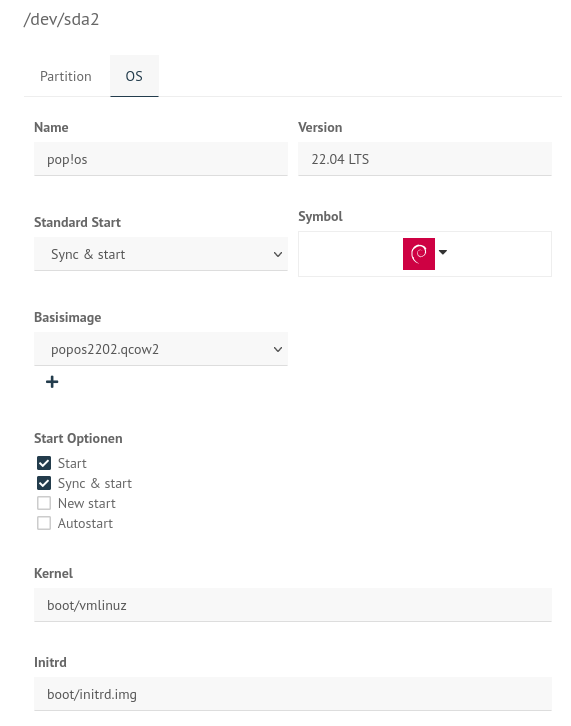
Gebe in der WebUI für diesen PC als Gruppe die neu angelegte HWK - hier pop-os-22-04-lts - an und klicke auf
Spechern & importieren.

Starte danach den Client via PXE und LINBO.
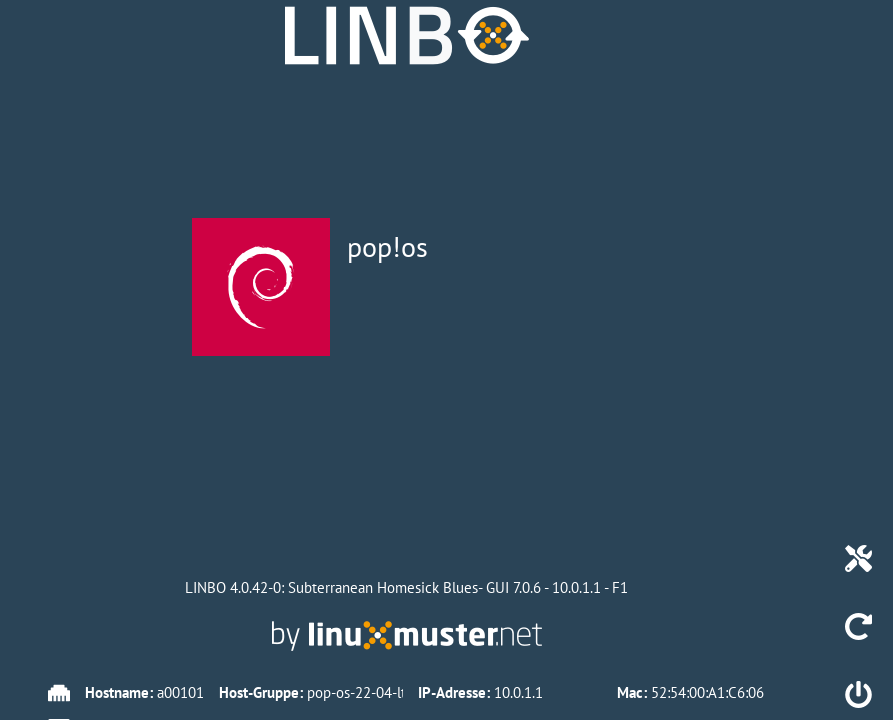
Klicke auf das Werkzeugsymbol, authentifiziere Dich mit dem Kennwort das Linbo-Admins (dieses siehst Du bei der Eingabe nicht - auch keine Sternchen).
In der sich öffnenden Anzeige klicke auf den Eintrag
Festplatte partitionieren.
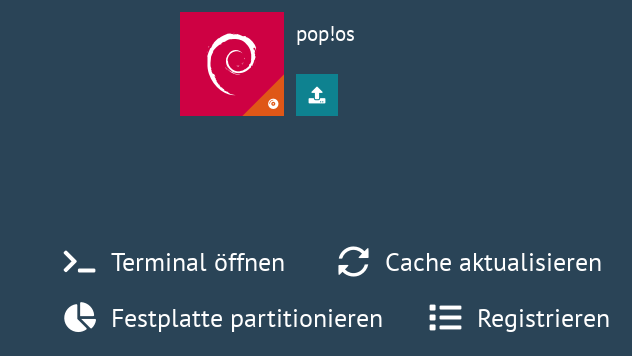
Gehe nach erfolgreicher Ausführung mit dem Pfeil-Symbol zurück und schalte danach den Client aus.
Stelle die Bootreihenfolge auf dem Client so um, dass dieser nun vom Pop!_OS Installationsmedium startet.
Installation Pop!_OS¶
Nach dem Start von dem Installationsmedium erhälst Du den Hinweis, dass Pop!_OS gestartet wird. Es kann einige Zeit dauern, bis Du den grafischen Installations-Bildschirm siehst.
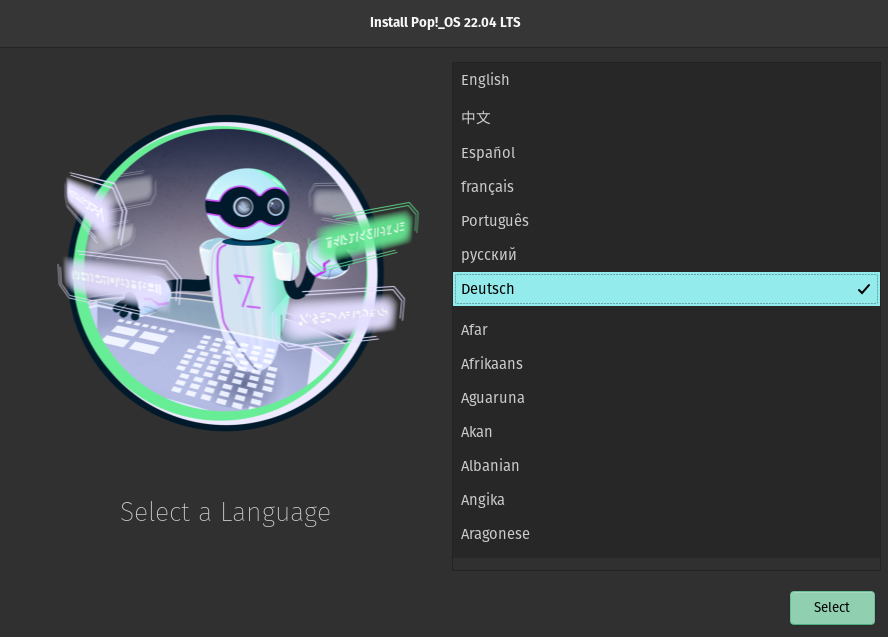
Wähle die gewünschte Sprache und bestätige dies mit Select.
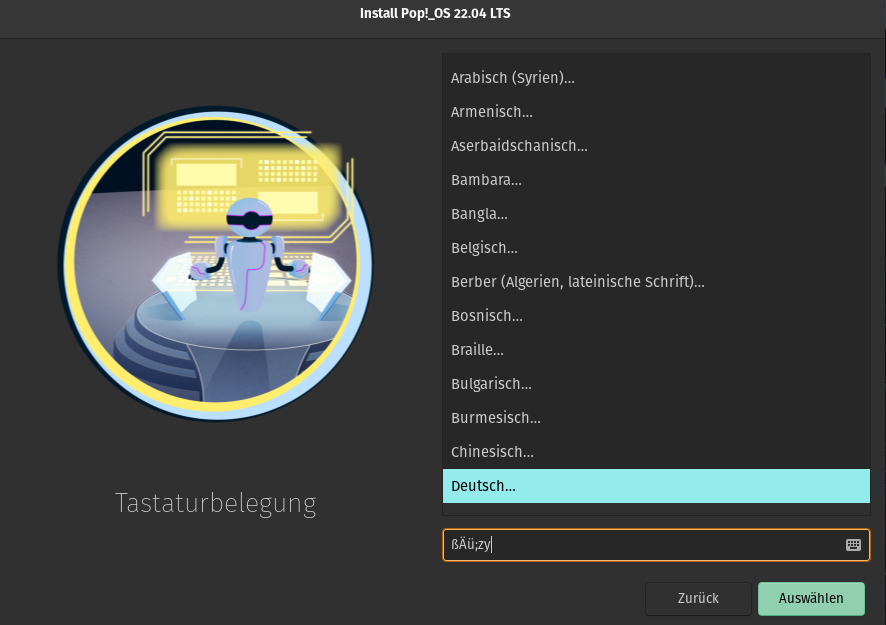
Wähle die gewünschte Tastaturbelegung. Diese kannst Du im Eingabefeld testen. Bestätige Deine Wahl mit Auswählen.
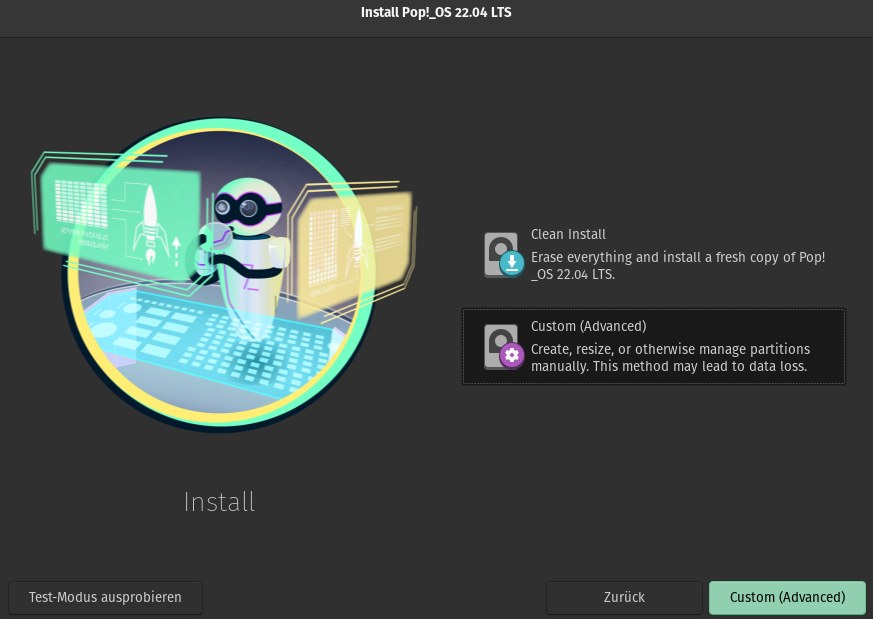
Die Partitionen auf Deinem Muster-Client sind bereits mit LINBO angelegt worden, so dass Du hier die Option Custom (Advanced) auswählst und bestätigst.
Du gelangst zu nachstehendem Bildschirm, in dem Dur Deine bisherigen Partitionen angezeigt werden.
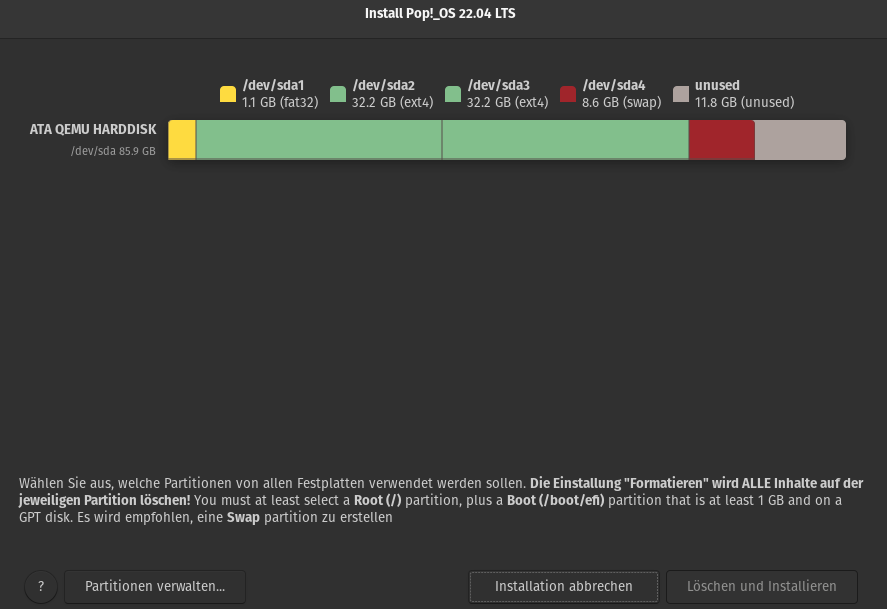
Du hattest mit Linbo ja bereits die Festplatte partitioniert und formatiert.
Es werden Dir also die bereits vorhandenen Partitionen und Dateisysteme angezeigt. Je nach genutzter Virtualisierungsumgebung / Hardware können die Festplattenbezeichnungen hier auch als /dev/vda und die Partionen als /dev/vda1 etc. angezeigt werden.
Markiere zunächst Die EFI-Partition (gelb) und geben an, dass diese Partition verwendet werden soll.
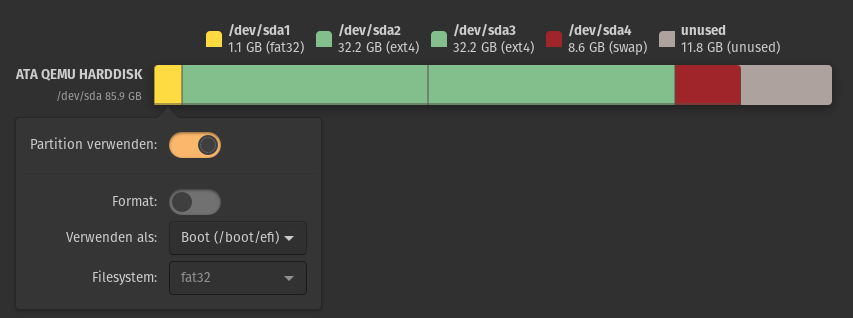
Diese soll unter Pop!_OS als /boot/efi Boot-Partition eingehangen, aber N I C H T formatiert werden.
Klicke danach auf die Pop!_OS-Partition und binde diese als Root-Partition ( / ) ein. Diese ist ebenfalls nicht zu formatieren.
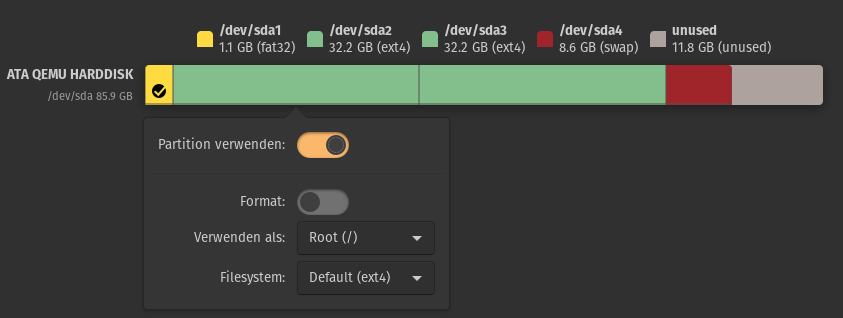
Klicke abschliessend auf die SWAP-Partition (rot) und binde diese als Swap ein.
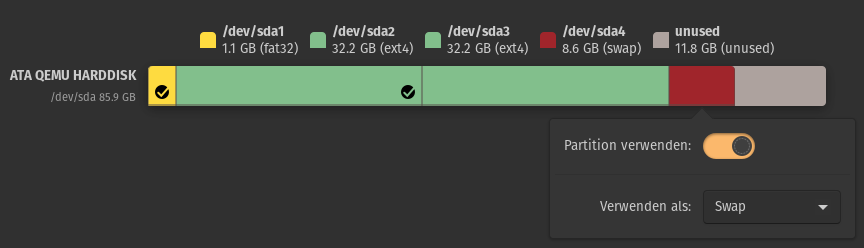
Danach siehst Du Deine einegbundenden Partitionen, die jeweils mit einem Häkchen gekennzeichnet sind.
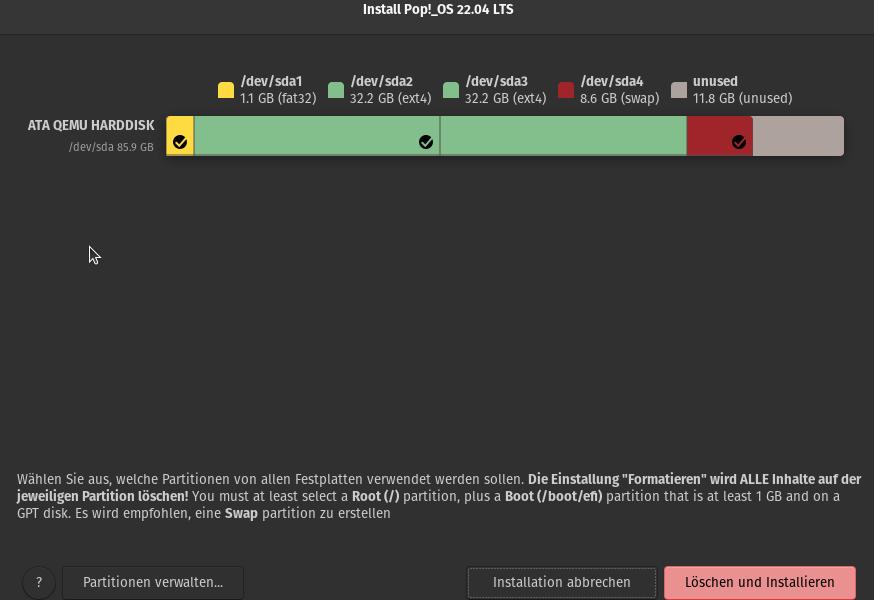
Starte die Installation mit dem Button Löschen und installieren.
Danach musst Du noch einen neuen Benutzer linuxadmin festlegen.
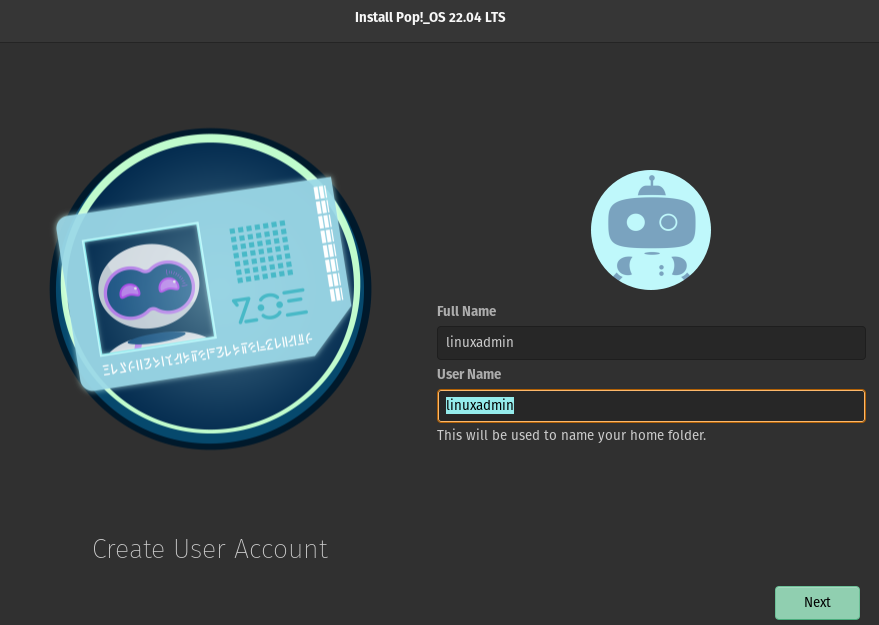
Lege für den neuen Benutzer ein Kennwort fest, das mind. 8 Zeichen aufweist.
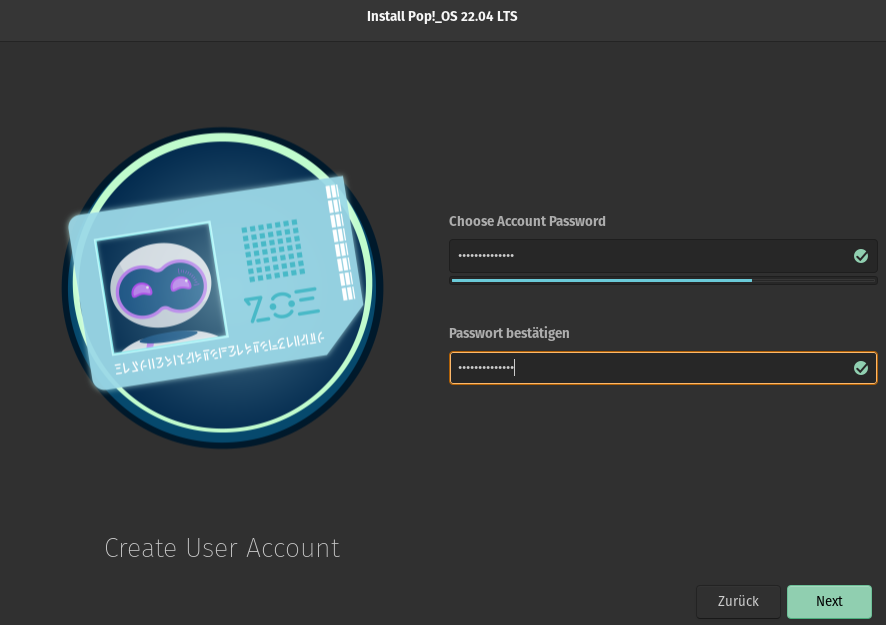
Bestätige dies mit Next. Danach startet die Installation.
Gelangst Du nach erfolgreicher Installation zunm Abschluss-Bildschirm, so wähle hier Herunterfahren aus.
Werfe das Installationsmedium aus.
Erstimage erstellen¶
Passe die Boot-Reihenfolge für den PC / die VM jetzt so an, dass wieder via PXE/LINBO gebootet wird. Du siehst dann die Startoptionen in Linbo für das installierte Pop!_os.
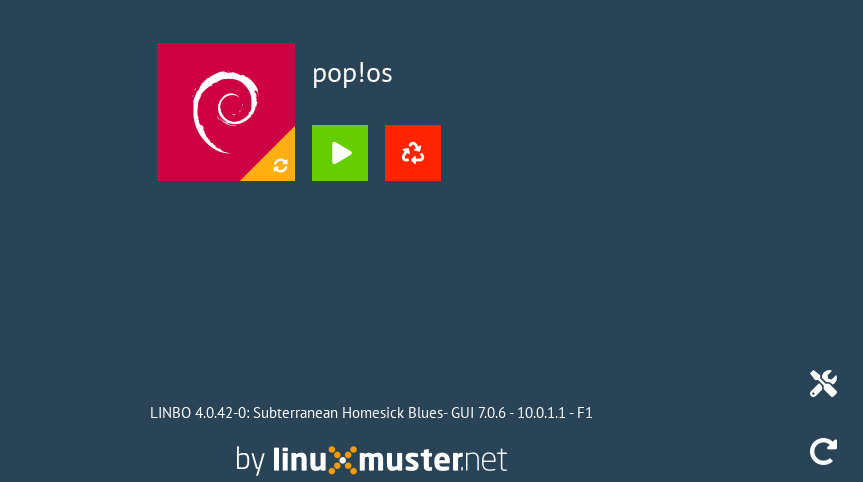
Klicke nun unten rechts auf das Werkzeug-Icon, um zum Menü für die Imageerstellung zu gelangen.
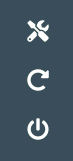
Du wirst nach dem Linbo-Passwort gefragt. Gib dieses ein.
Achtung
Deine Eingabe wird hierbei nicht angezeigt.
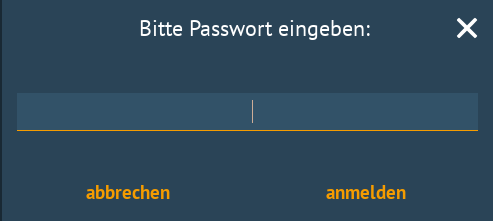
Klicke dann auf anmelden und Du gelangst zu folgender Ansicht:

Klicke auf das große Festplatten-Icon, das in der Ecke rechts unten farblich markiert ist, um nun ein Image zu erstellen. Anstatt des Festplatten-Icons wird bei Dir eventuell das Icon des Betriebssystems angezeigt, dass Du in der WebUI festgelegt hast.
Es wird ein neues Fenster geöffnet:
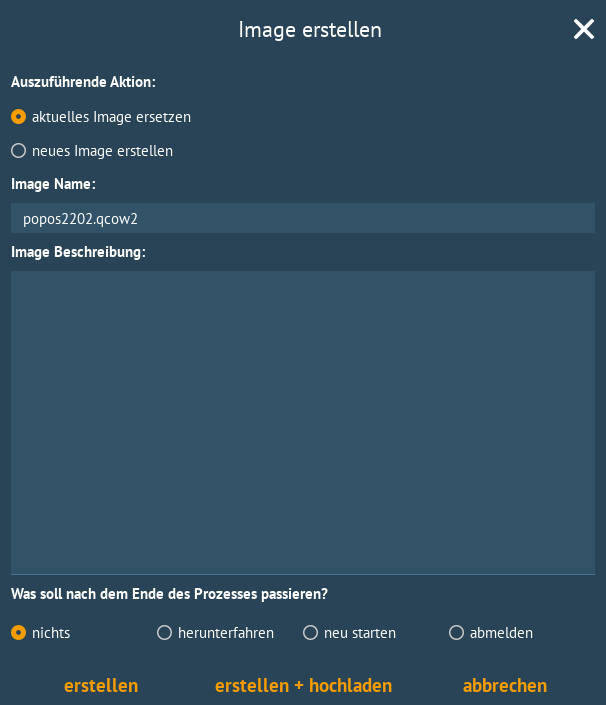
Wähle aus, dass Du das aktuelle Image ersetzen möchtest. Gibt es das Image noch nicht, so wird ein neues Image mit dem zuvor in der WebUI festgelegten Namen erstellt.
Starte den Vorgang mit erstellen & hochladen.
Während des Vorgangs siehst Du nachstehenden Bildschirm:
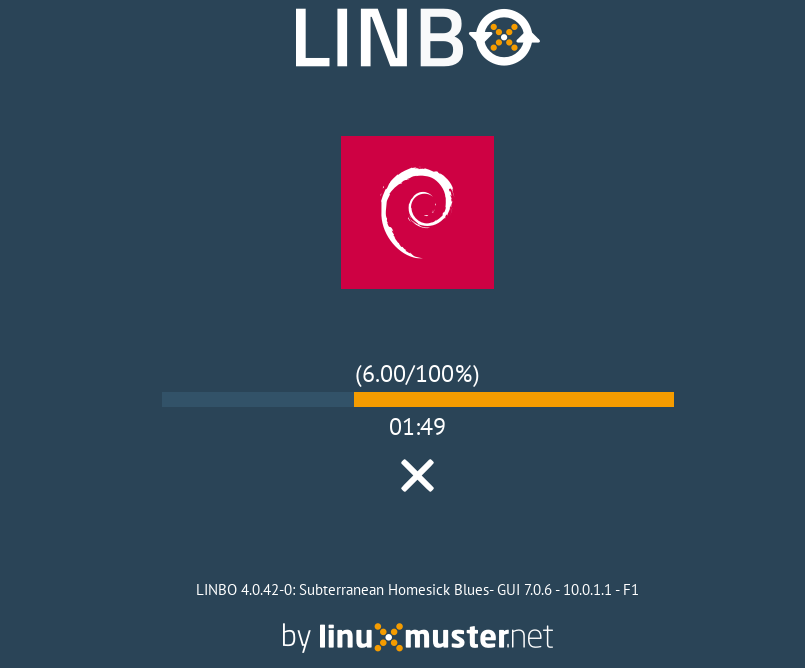
Zum Abschluss erscheint die Meldung, dass das Image erfolgreich hochgeladen wurde.
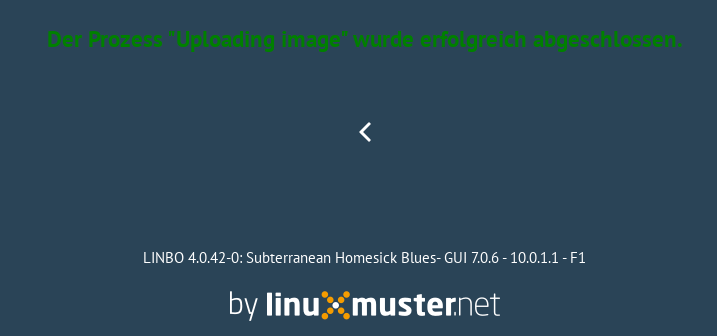
Gehe durch einen Klick auf das Zeichen < zurück und melde Dich ab.
Rufst Du mit der WebUI denMenüpunkt Geräteverwaltung --> LINBO4 auf, siehst Du Deine HWK.
Klickst Du hier auf die Reiterkarte Abbiler, wird das soeben erstellte Image angezeigt.

Klickst Du hier auf das Zahnrad-Symbol siehst Du weitere Informationen zu dem erstellten Image.
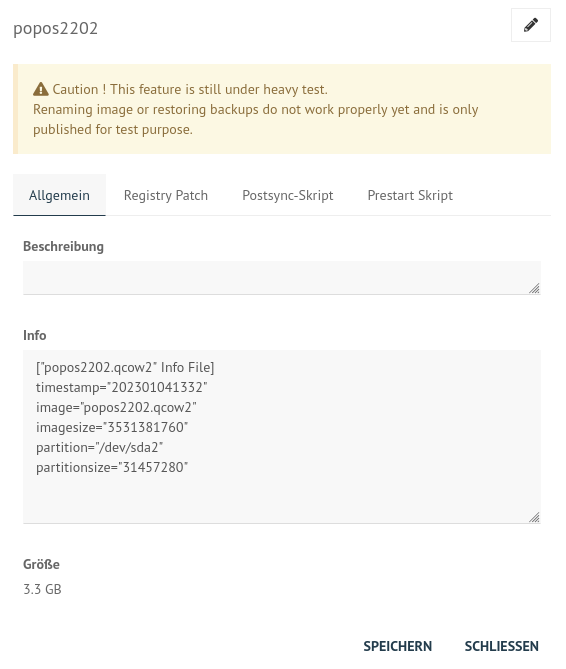
Wichtige Hinweise¶
Pop!_OS versucht während der Installation für die EFI-Partition und für die SWAP-Partition diese mithile von UUIDs einzubinden. Startest Du das synchronisierte Image, so wird es einige Zeit bei einem grauen Bildschirm hängen bleiben. Danach erscheinen Fehlerhinweise und eine Notfallkonsole.
In der Notfallkonsole musst Du nun folgende Dateien
/etc/fstab
/etc/crypttab
auf dem Client korrigieren.
Die Datei /etc/fstab sollte folgende Einträge aufweisen:
# /etc/fstab: static file system information.
#
# Use 'blkid' to print the universally unique identifier for a
# device; this may be used with UUID= as a more robust way to name devices
# that works even if disks are added and removed. See fstab(5).
#
# <file system> <mount point> <type> <options> <dump> <pass>
/dev/sda1 /boot/efi vfat umask=0077 0 0
/dev/sda2 / ext4 noatime,errors=remount-ro 0 0
/dev/mapper/cryptswap none swap defaults 0 0
Ersetze hierbei Einträge wie PARTUUID=61bb910e-54ce-45e3-bd81-18f6f445d1d0 durch den Partitionseintrag /dev/sda1.
Die Datei /etc/crypttab sollte folgende Einträge aufweisen:
cryptswap /dev/sda4 /dev/urandom swap,plain,offset=1024,cipher=aes-xts-plain64,size=512
Hier musst Du ebenfalls UUID-Einträge durch die Angabe der SWAP-Partition ersetzen.
Fahre das System herunter. Starte den Client und starte diesen mithilfe der grünen Pfeiltaste, so dass nur das lokale System mit den soeben durchgeführten Anpassungen gestartet wird.
Danach solltest Du bis zum Login-Bildschirm kommen.
Paket linuxmuster-linuxclient7 installieren¶
Melde Dich an dem gestarteten Pop!_OS 22.04 als Benutzer linuxadmin an.
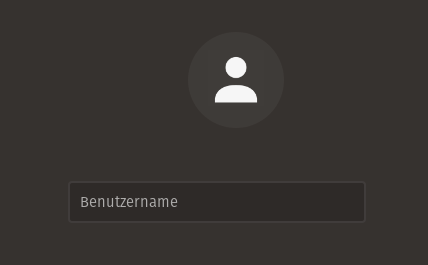
Installiere das Paket linuxmuster-linuxclient7 wie folgt:
Importiere den GPG-Schlüssel des linuxmuster.net Respository.
Trage das linuxmuster.net 7.1 Repository ein.
Installiere eine Library und das Paket
1. Schritt¶
Öffne ein Terminal unter Ubuntu mit strg + T oder klicke unten links auf die Kacheln und gib in der Suchzeile als Anwendung Terminal ein.
Importiere nun den GPG-Schlüssel des linuxmuster.net 7.1 Repository:
sudo wget -qO- "https://deb.linuxmuster.net/pub.gpg" | gpg --dearmour -o /usr/share/keyrings/linuxmuster.net.gpg
2. Schritt¶
Trage das linuxmuster.net 7.1 Repository in die Paketquellen des Clients ein:
sudo sh -c 'echo "deb [arch=amd64 signed-by=/usr/share/keyrings/linuxmuster.net.gpg] https://deb.linuxmuster.net/ lmn71 main" > /etc/apt/sources.list.d/lmn71.list'
Aktualisiere die Paketinformationen mit sudo apt update.
3. Schritt¶
Installiere vorab eine Library mit sudo apt install libsss-sudo -y.
Führe danach die Installation des Pakets mit sudo apt install linuxmuster-linuxclient7 -y durch.
Setup¶
Um den Domänenbeitritt auszuführen, rufe das Setup des linuxmuster-linuxclient7 auf:
sudo linuxmuster-linuxclient7 setup
Für den Domänenbeitritt wird das Kennwort des Domänen-Admins global-admin abgefragt.
Am Ende des Domänenbeitritts erfolgt eine Bestätigung, dass dieser erfolgreich durchgeführt wurde. Falls nicht, musst Du das Setup für den linuxmuster-linuxclient7 erneut durchlaufen.
Image vorbereiten¶
Der Linux-Client muss nun für die Erstellung des Images vorbereitet werden. Rufe hierzu den Befehl auf:
sudo linuxmuster-linuxclient7 prepare-image -y
Der Client erhält daruch Aktualisierungen und es werden einige Dateien (journalctl & apt-caches) aufgeräumt, um Speicherplatz im Image zu sparen.
Achtung
Danach unbedingt S O F O R T ein neues Image mit Linbo erstellen. Beim Neustart via PXE darf Ubuntu N I C H T gestartet werden.
Image erstellen¶
Führe einen Neustart des Linux-Client durch, sodass die VM via PXE in Linbo bootet.
Nun erstellst Du in Linbo - genauso wie zuvor unter Erstimage erstellen beschrieben - das Image des neuen Muster-Clients für Linux. Achte hierbei darauf, dass Du dieses Mal aktuelles Image ersetzen auswählst.
Wurde der Vorgang erfolgreich beendet, kannst Du Dich wieder abmelden und den vorbereiteten Linux-Client synchronisiert starten. Nun sollte die Anmeldung mit jedem in der Schulkonsole eingetragenen Benutzer funktionieren.
Eigene Anpassungen im Image¶
Um den Linux-Client als Mustervorlage zu aktualisieren und Anpassungen vorzunehmen, startest Du den Client synchronisiert und meldest Dich mit dem Benutzer linuxadmin an.
Danach installierst Du die benötigte Software und nimmst die gewünschten Einstellungen vor.
Beispielsweise installierst Du auf dem Linux-Client zuerst Libre-Office:
sudo apt update
sudo apt install libreoffice
Hast Du alle Anpassungen vorgenommen, musst Du den Linux-Client noch zur Erstellung des Images vorbereiten.
Das machst Du mit folgendem Befehl:
sudo linuxmuster-linuxclient7 prepare-image
Achtung
Falls Du die history Deines Terminals nutzt um Befehle wieder zu nutzen, dann achte darauf das Du den Parameter -y entfernst.
Sollte während des Updates oder der Image-Vorbereitung die Meldung erscheinen, dass lokale Änderungen der PAM-Konfiguration außer Kraft gesetzt werden sollen, wähle hier immer Nein (siehe Abb.), da sonst der konfigurierte Login nicht mehr funktioniert.
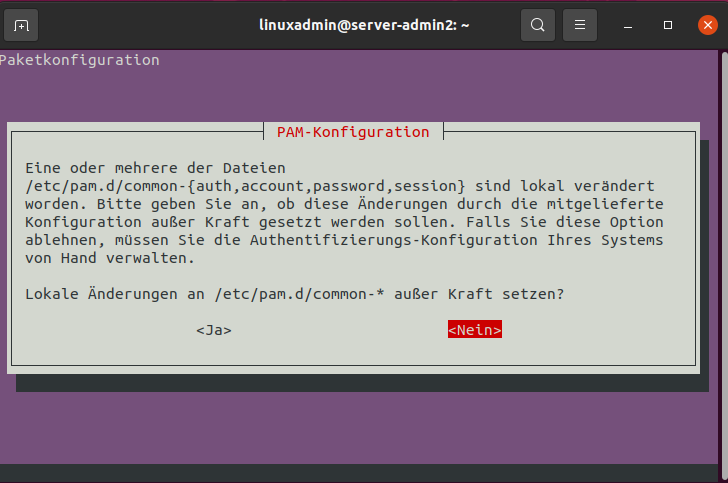
Solltest Du versehentlich ja ausgewählt haben, kannst Du die Anmeldung mit folgendem Befehl reparieren:
sudo linuxmuster-linuxclient7 upgrade
Im Anschluss startest Du Deinen Linux-Client neu und erstellst wiederum, wie zuvor beschrieben, ein neues Image. Auch hier: aktuelles Image ersetzen auswählen.
Serverseitige Anpassungen¶
Damit der Linux-Client die Drucker automatisch ermittelt und der Proxy korrekt eingerichtet wird, ist es erforderlich, dass auf dem linuxmuster Server einige Anpassungen vorgenommen werden.
Proxy-Einstellungen¶
Bei der Anmeldung vom Linux-Client werden sog. Hook-Skripte ausgeführt.
Diese finden sich auf dem linuxmuster Server im Verzeichnis: /var/lib/samba/sysvol/gshoenningen.linuxmuster.lan/scripts/default-school/custom/linux/.
Hinweis
Ersetze gshoenningen.linuxmuster.lan durch den von Dir beim Setup festgelegten Domänennamen.
Hier findet sich das Logon-Skript (logon.sh). Es wird immer dann ausgeführt, wenn sich ein Benutzer am Linux-Client anmeldet.
In diesem Logon-Skript musst Du die Einstellungen für den zu verwenden Proxy-Server festlegen, sofern dieser von den Linux-Clients verwendet werden soll.
Editiere die Datei /var/lib/samba/sysvol/gshoenningen.linuxmuster.lan/scripts/default-school/custom/linux/logon.sh und füge folgende Zeilen hinzu. Passe die PROXY_DOMAIN für Dein Einsatzszenario an.
PROXY_DOMAIN=gshoenningen.linuxmuster.lan #change it to your DOMAIN
PROXY_HOST=http://firewall.$PROXY_DOMAIN
PROXY_PORT=3128
# set proxy via env (for Firefox)
lmn-export no_proxy=127.0.0.0/8,10.0.0.0/8,192.168.0.0/16,172.16.0.0/12,localhost,.local,.$PROXY_DOMAIN
lmn-export http_proxy=$PROXY_HOST:$PROXY_PORT
lmn-export ftp_proxy=$PROXY_HOST:$PROXY_PORT
lmn-export https_proxy=$PROXY_HOST:$PROXY_PORT
# set proxy gconf (for Chrome)
gsettings set org.gnome.system.proxy ignore-hosts "['127.0.0.0/8','10.0.0.0/8','192.168.0.0/16','172.16.0.0/12','localhost','.local','.$PROXY_DOMAIN']"
gsettings set org.gnome.system.proxy mode "manual"
gsettings set org.gnome.system.proxy.http port "$PROXY_PORT"
gsettings set org.gnome.system.proxy.http host "$PROXY_HOST"
gsettings set org.gnome.system.proxy.https port "$PROXY_PORT"
gsettings set org.gnome.system.proxy.https host "$PROXY_HOST"
gsettings set org.gnome.system.proxy.ftp port "$PROXY_PORT"
gsettings set org.gnome.system.proxy.ftp host "$PROXY_HOST"
Drucker vorbereiten¶
Hinweis
Dies sind nur kurze allgemeine Hinweise. Im Kapitel Drucker einbinden findet sich eine ausführliche Anleitung.
Damit die Drucker richtig gefunden und via GPO administriert werden können, ist es erforderlich, dass jeder Drucker im CUPS-Server als Namen exakt seinen Hostnamen aus der Geräteverwaltung bekommt.
Die Zuordnung von Druckern zu Computern geschieht auf Basis von Gruppen im Active Directory. Im Kapitel Drucker einbinden gibt es weitere Informationen dazu.
Damit auf jedem Rechner nur die Drucker angezeigt werden, die ihm auch zugeordnet wurden, muss auf dem Server in der Datei /etc/cups/cupsd.conf der Eintrag Browsing On auf Browsing Off umgestellt werden. Tut man dies nicht, werden auf jedem Rechner ALLE Drucker angezeigt, nicht nur die ihm zugeteilten.
Appendix¶
Die HWK wird auf dem Server unter /srv/linbo/start.conf.pop-os-22-04-lts (Name für die hier dargestellte HWK) abgelegt.
Für die dargestellte Beispiel-HWK weist diese folgenden Inhalt auf:
[LINBO]
Server = 10.0.0.1
Group = pop-os-22-04-lts
Cache = /dev/sda3
RootTimeout = 600
AutoPartition = no
AutoFormat = no
AutoInitCache = no
GuiDisabled = no
UseMinimalLayout = no
Locale = de-DE
DownloadType = torrent
SystemType = efi64
KernelOptions = quiet splash
clientDetailsVisibleByDefault = yes
[Partition]
Dev = /dev/sda1
Label = efi
Size = 1G
Id = ef
FSType = vfat
Bootable = yes
[Partition]
Dev = /dev/sda2
Label = popos
Size = 30G
Id = 83
FSType = ext4
Bootable = no
[Partition]
Dev = /dev/sda3
Label = cache
Size = 30G
Id = 83
FSType = ext4
Bootable = no
[Partition]
Dev = /dev/sda4
Label = swap
Size = 8G
Id = 82
FSType = swap
Bootable = no
[OS]
Name = Pop!OS
Version = 22.04 LTS
Description = Ubuntu 20.04
IconName = debian.svg
Image =
BaseImage = popos2204.qcow2
Boot = /dev/sda2
Root = /dev/sda2
Kernel = boot/vmlinuz
Initrd = boot/initrd.img
Append = ro splash
StartEnabled = yes
SyncEnabled = yes
NewEnabled = yes
Autostart = no
AutostartTimeout = 5
DefaultAction = sync
Hidden = yes
In der WebUI kannst Du unter Geräteverwaltung --> Linbo-Synchronisierung die PC und die HWK Gruppen einsehen und hier sog. linbo-remote Befehle vom Server aus absetzen, die z.B. bewirken, dass der PC a00101 ausgeschaltet (Halt) wird.