Nextcloud installieren¶
Autor des Abschnitts: @rettich, Ergänzungen: @cweikl
Auf einem Docker-Host sind folgende Schritte zur Installation notwendig:
Erstellen eines Let’s Encrypt - Zertifikats.
Erstellen einer Site für die Nextcloud in nginx.
Erstellen und Starten der Nextcloud Docker App.
Hinweis
Im Folgenden musst Du natürlich nextcloud.meine-schule.de durch Deine URL ersetzen.
Erstellung des Zertifikats¶
Zuerst musst Du Dir einen Dienstenamen ausdenken und SSL-Zertifikate besorgen. Also z.B. nextcloud.meine-schule.de.
Dazu legst Du einen DNS Eintrag für Deine Dockerapp, z.B. nextcloud.meine-schule.de, der auf die IP des Docker-Hosts zeigt an. Das darf auch ein CNAME sein.
Trage diesen Host in die Datei /etc/dehydrated/domains.txt ein.
Führe den Befehl dehydrated -c aus. Jetzt hast Du die Zertifikate im Verzeichnis /var/lib/dehydrated/certs/ zur Verfügung, der Docker Host aktualisiert diese per Cronjob.
Erstellen einer Site für die Nextcloud in nginx¶
Wir benutzen nginx als Reverse-Proxy. So können auf Deinem Docker-Host viele Services wie beispielsweise mrbs.meine-schule.de und nextcloud.meine-schule.de unter der gleichen IP-Adresse laufen.
Wenn beispielsweise ein Benutzer die Seite nextcloud.meine-schule.de aufruft, schaut sich nginx die URL an, die aufgerufen wurde, und liefert dann die entsprechende Seite aus.
Melde Dich als root auf Deinem Docker-Host an.
Erstelle mit mkdir -p /srv/docker/nextcloud das Verzeichnis, in das alle Nextcloud-Dateien abgelegt werden.
Erzeuge die Datei /srv/docker/nextcloud/nextcloud.nginx.conf mit folgendem Inhalt:
server {
listen 80;
listen [::]:80;
server_name nextcloud.meine-schule.de;
location / {
return 301 https://nextcloud.staufer-gymnasium.de$request_uri;
}
location ^~ /.well-known/acme-challenge {
alias /var/www/dehydrated;
}
}
server {
listen 443 ssl http2;
listen [::]:443 ssl http2;
server_name nextcloud.meine-schule.de;
ssl_certificate /var/lib/dehydrated/certs/nextcloud.meine-schule.de/fullchain.pem;
ssl_certificate_key /var/lib/dehydrated/certs/nextcloud.meine-schule.de/privkey.pem;
ssl_protocols TLSv1.2;
ssl_prefer_server_ciphers on;
location /.well-known/carddav {
return 301 $scheme://$host/remote.php/dav;
}
location /.well-known/caldav {
return 301 $scheme://$host/remote.php/dav;
}
location / {
proxy_read_timeout 600s;
client_max_body_size 0;
proxy_set_header Connection "";
proxy_set_header Host $host;
proxy_set_header X-Real-IP $remote_addr;
proxy_set_header X-Forwarded-For $proxy_add_x_forwarded_for;
proxy_set_header X-Forwarded-Proto $scheme;
add_header Strict-Transport-Security "max-age=31536000; includeSubDomains; preload";
access_log /var/log/nginx/nextcloud.access.log;
error_log /var/log/nginx/nextcloud.error.log;
proxy_pass http://localhost:7771;
}
}
Diese conf-Datei geht davon aus, dass Deine Nextcloud auf localhost:7771 erreichbar sein wird. Den Port 7771 kannst Du frei wählen. Dies muss identisch sein mit dem später in docker-compose.yml anzugebenen Port für nextcloud.
Jetzt musst Du noch im Verzeichnis /etc/nginx/sites-enabled einen Link auf Deine nextcloud.nginx.conf anlegen und nginx neu starten.
Melde Dich wieder als root am Docker-Host an und lege mit ln -s /srv/docker/nextcloud/nextcloud.nginx.conf /etc/nginx/sites-enabled/nextcloud.meine-schule.de den Link an.
So, jetzt musst Du nur noch mit systemctl restart nginx.service nginx neu starten.
Prüfe noch, welche Ports nun genutzt werden. Gib dazu den Befehl netstat -tulp an.
Nextcloud mit docker-compose einrichten und starten¶
Jetzt musst Du nur noch drei Dateien angelegen, die docker-compose sagen, was es machen soll.
Alles was wir jetzt machen, spielt sich im Verzeichnis /srv/docker/nextcloud ab. Später werden auch dort sämtliche Daten liegen.
Für eine Datensicherung musst Du nur dieses Verzeichnis sichern.
Melde Dich wieder als root auf dem Docker-Host an und gehe mit cd /srv/docker/nextcloud in das Verzeichnis /srv/docker/nextcloud.
Die Datei Dockerfile¶
FROM nextcloud:stable
RUN apt-get update && apt-get install -y smbclient libsmbclient-dev imagemagick && pecl install smbclient && docker-php-ext-enable smbclient && rm -rf /var/lib/apt/lists/*
Wenn Du experimentierfreudig bist, kannst Du statt stable auch latest schreiben.
Mit der zweiten Zeile werden die Vorbereitungen für die Einbindungen der Home-Verzeichnisse (Samba-Shares) durchgeführt.
Die Datei db.env¶
MYSQL_ROOT_PASSWORD=geheim
MYSQL_PASSWORD=geheim
MYSQL_DATABASE=nextcloud
MYSQL_USER=nextcloud
Hier sind die Zugangsdaten für die Datenbank hinterlegt.
Die Datei docker-compose.yml¶
version: '3'
services:
db2:
image: mariadb:10.5
command: --transaction-isolation=READ-COMMITTED --binlog-format=ROW
restart: always
volumes:
- ./db:/var/lib/mysql
env_file:
- db.env
redis2:
image: redis:alpine
restart: always
app2:
build:
context: .
dockerfile: Dockerfile
restart: always
ports:
- 7771:80
volumes:
- ./nextcloud:/var/www/html
environment:
- MYSQL_HOST=db2
- REDIS_HOST=redis2
env_file:
- db.env
depends_on:
- db2
- redis2
cron2:
build:
context: .
dockerfile: Dockerfile
restart: always
volumes:
- ./nextcloud:/var/www/html
entrypoint: /cron.sh
depends_on:
- db2
- redis2
volumes:
db:
nextcloud:
In der Datei docker-compose.yml werden die Services Deiner Nextcloud beschrieben.
Das Verzeichnis /var/www/html des Webservers wird unter dem Verzeichnis /srv/docker/nextcloud/nextcloud auf dem Docker-Host abgelegt. Und das Datenverzeichnis /var/lib/mysql der Maria Datenbank wird unter dem Verzeichnis /srv/docker/nextcloud/db auf dem Docker-Host abgelegt.
Sollte für nginx noch eine default.conf aktiv sein, so findet sich diese im Verzeichnis /srv/docker/nextcloud als symbolischer Link. Diesen kannst Du löschen und nginx wie zuvor neu starten.
Damit sind alle Daten im Verzeichnis /srv/docker/nextcloud.
Wenn Du im Verzeichnis /srv/docker/nextcloud bist, startest Du die Nextcloud mit docker-compose up -d --build.
Jetzt must Du mit einem Browser die Startseite https://nextcloud.meine-schule.de Deiner neuen Nextcloud aufrufen und einen Benutzernamen und ein Passwort für den Nextcloud-admin angeben.
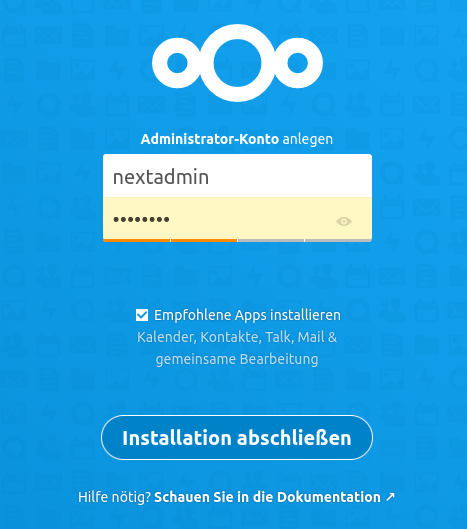
Nextcloud-App: Einstellungen¶
Da die Nextcloud hinter dem nginx-Proxy liegt und nicht weiß, ob die Benutzer die Nextcloud über http oder https aufrufen, wird eine Anmeldung über eine Nextcloud-Client-App scheitern. Mit einem Eintrag in /srv/docker/nextcloud/nextcloud/config/config.php kannst Du das Problem lösen:
...
'ldapProviderFactory' => 'OCA\\User_LDAP\\LDAPProviderFactory',
# Das ist der Eintrag ########################
'overwriteprotocol' => 'https',
##############################################
);
Nextcloud: Hinweise config.php¶
Melde Dich an der Nextcloud als admin an und wähle links unter Verwaltung -> Übersicht aus. Es erscheinen ggf. Sicherheits- & Einrichtungswarnungen.
Solltest Du hier einen Hinweis auf eine fehlende default phone region sehen, so kannst Du in der config.hphp den Eintrag 'default_phone_region' => 'DE', ergänzen.
Nachstehendes Code-Beispiel der Datei /srv/docker/nextcloud/nextcloud/config/config.php zeigt, wo dieser Eintrag neben anderen Ergänzungen plaziert werden kann.
'htaccess.RewriteBase' => '/',
'memcache.local' => '\\OC\\Memcache\\APCu',
'auth.bruteforce.protection.enabled' => true,
'blacklisted_files' =>
array (
0 => '.htaccess',
1 => 'Thumbs.db',
2 => 'thumbs.db',
),
'cron_log' => true,
'default_phone_region' => 'DE',
'enable_previews' => true,
'enabledPreviewProviders' =>
array (
0 => 'OC\\Preview\\PNG',
1 => 'OC\\Preview\\JPEG',
2 => 'OC\\Preview\\GIF',
3 => 'OC\\Preview\\BMP',
4 => 'OC\\Preview\\XBitmap',
5 => 'OC\\Preview\\Movie',
6 => 'OC\\Preview\\PDF',
7 => 'OC\\Preview\\MP3',
8 => 'OC\\Preview\\TXT',
9 => 'OC\\Preview\\MarkDown',
),
'filesystem_check_changes' => 0,
'filelocking.enabled' => 'true',
'filelocking.ttl' => 3600,
'integrity.check.disabled' => false,
'apps_paths' =>
...
Danach ist der Docker-Container erneut zu starten: