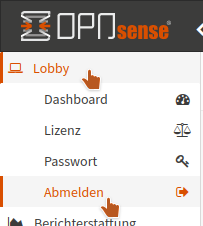Anlegen und Installieren der Firewall¶
Autor des Abschnitts: @rettich, @cweikl @MachtDochNiX
Bemerkung
Bist Du zuvor der Anleitung „Proxmox vorbereiten“ gefolgt, dann kannst Du fortfahren mit Erster Start der Firewall
Installation der OPNsense®¶
Lade Dir die ISO-Datei der OPNsense® von der Seite https://opnsense.org/download/ herunter.
Hinweis
Die zuletzt freigegeben OPNsense Version für das Setup von linuxmuster.net v7.1 ist die Version 22.7. https://mirror.informatik.hs-fulda.de/opnsense/releases/22.7/OPNsense-22.7-OpenSSL-dvd-amd64.iso.bz2
Nutze als Architektur amd64 und als „image type“ dvd und einen Mirror, der in Deiner Nähe ist.
Du erhältst dann ein mit bz2 komprimiertes ISO-Image. Entpacke die heruntergeladene Datei.
Gib unter Linux folgenden Befehl an:
bunzip2 OPNsense-22.7-OpenSSL-dvd-amd64.iso.bz2
Brenne die entpackte ISO-Datei auf eine DVD oder fertige davon einen bootbaren USB-Stick an. In einer Virtualisierungsumgebung lädst Du die ISO-Datei auf den ISO-Speicher.
Hinweis
Willst Du in einer VM installieren, so musst Du für die neue VM folgende Mindesteinstellungen angeben:
template - other install media, installation from ISO library,
Boot-Mode - UEFI (Achtung: xcp-ng: Boot/MBR),
1 vCPU
2 GiB RAM
storage 10 GiB
2 NIC mit Zuordnung zu vSwitch red, green.
Achtung, unter XCP-ng bricht die Installation mit o.g. Einstellungen beim Punkt guided installation ab,
wenn UEFI als Boot-Mode angegeben wurde. Es ist als Boot-Mode in der VM Boot/MBR auszuwählen. Bei der weiteren Installation
kann dann hingegen GPT/UEFI mode angegeben werden.
Vgl. hierzu auch: https://xcp-ng.org/docs/guides.html#pfsense-opnsense-vm
Erster Start der Firewall¶
Starte dann OPNsense® auf dem Rechner oder in der neu angelegten VM von Deinem Installationsmedium. Je nach Virtualisierungsumgebung hast Du ggf. die ISO-Datei bereits auf den ISO-Datenspeicher des Hypervisors abgelegt. Boote dann die VM hierüber.
Achtung
Solltest Du unserer Anleitung gefolgt sein und PROXMOX nutzen, dann muss Du für die Installation die Konsole noVNC nutzen.
Am Ende des Boot-Vorgangs der OPNsense® gelangst Du zu folgendem Bildschirm:
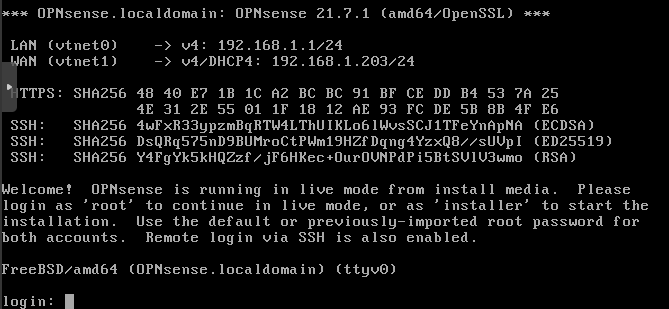
Melde Dich als Benutzer installer mit dem Passwort opnsense an.
Du gelangst direkt zum Installer und kannst das Layout der Tastatur festlegen.
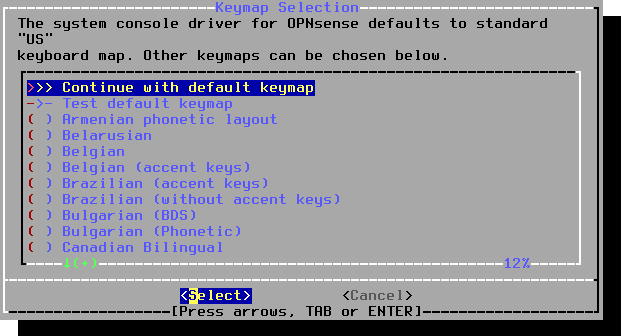
Standardmäßig ist ein amerikanisches Tastaturlayout voreingestellt.
Gehe mit den Pfeiltasten auf den Eintrag ( ) German (no accent keys). Wählen diesen mit <Select> aus.
Teste danach das Tastaturlayout:
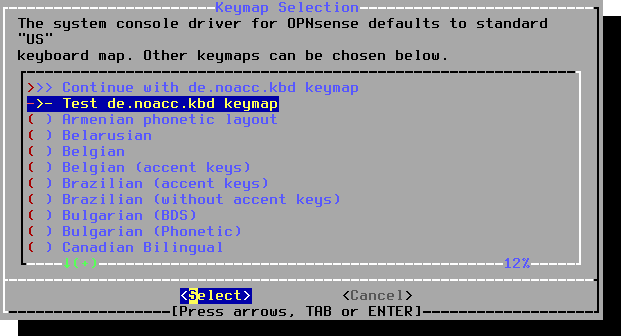
Bei der deutschen Tastatur werden die Umlaute im Test noch nicht korrekt wiedergegeben.
Wähle trotzdem die eingestellte deutsche Tastatur aus:
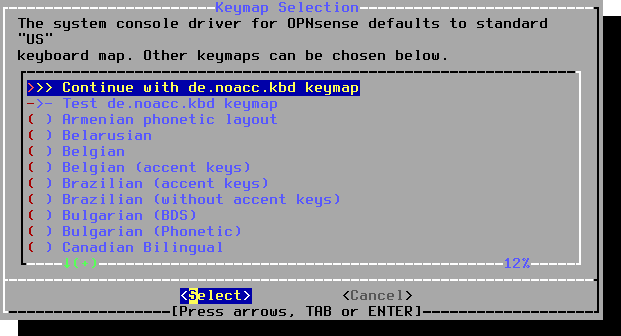
Wähle <Select>.
Installiere nun OPNsense® via Install (UFS).
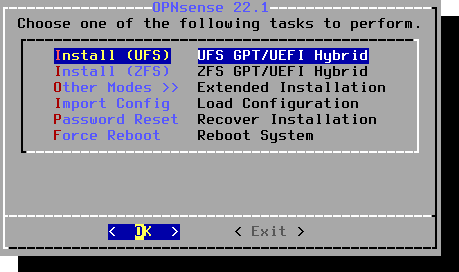
Bestätige die Festplatte und wähle Install (UFS) UFS GPT/UEFI Hybrid.
Jetzt wird OPNsense® auf der Festplatte installiert. Zuvor musst Du diese noch auswählen.
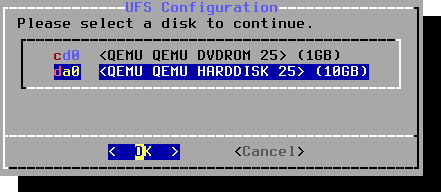
Mit OK übernimmst Du Deine Auswahl.
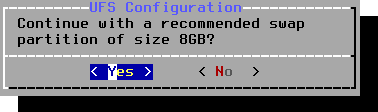
Sollte Dir dieses Fenster angezeigt werden, dann akzeptiere die Frage nach der empfohlenen Auslagerungsdatei.
Danach erfolgt die Rückfrage, ob die Festplatte wirklich überschrieben werden soll.
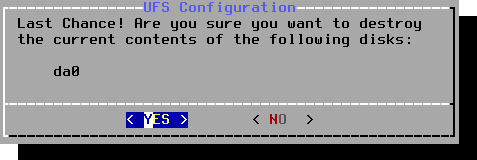
Bestätige diesen Vorgang, um die Installation zu starten.
Warte jetzt, bis die Installation abgeschlossen ist.
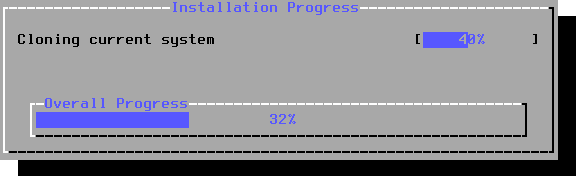
Zum Abschluss der Konfiguration musst Du das Kennwort für den Benutzer root neu setzen.
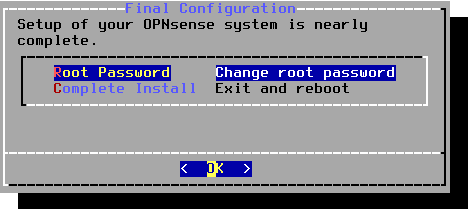
Achtung
An dieser Stelle muss als root-Passwort Muster! eingegeben werden, da später der lmn-Server beim Einrichten der Firewall davon ausgeht, dass das root-Passwort Muster! ist! Sollte dieses anders lauten, wird die komplette weitere Installation scheitern!
Gib das neue Passwort für root ein.

Gib dieses Kennwort erneut ein.
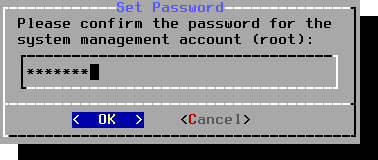
Setze es mit OK
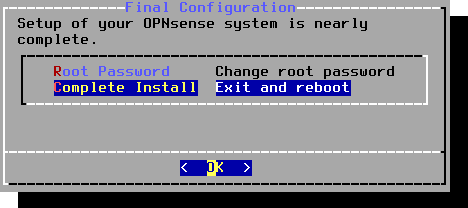
Wähle danach die Option Exit and reboot aus.
Hinweis
Solltest Du nicht zum Entfernen, das Installationsmedium aufgefordert werden, fahre Deine neue Firewall herunter (schalte sie aus). Ansonsten gerätst Du eventuell in eine erneute Installation. Starte sie neu, nachdem Du das Installationsmedium ausgeworfen hast und fahre mit der Installation fort.
Der Boot-Vorgang kann dann eine Weile dauern. Vor allem, wenn der Router kein DHCP anbieten sollte.
Wenn alles geklappt hat, ist Folgendes zu sehen:
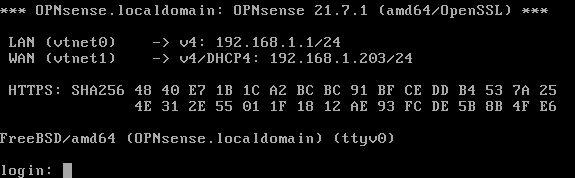
Hinweis
Die dargestellte IPs und Netze können bei Deiner OPNsense® andere sein.
Basis-Konfiguration der OPNsense®¶
Melde Dich als root mit dem Passwort Muster! an der OPNsense® an.
Tastaturbelegung¶
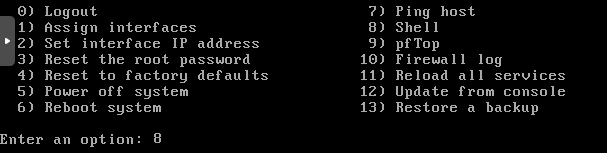
Zuerst überprüfe, ob die Tastaturbelegung richtig ist. Dazu wähle den Punkt 8) Shell aus. Auf der Konsole kannst Du dann die Umlaute und Sonderzeichen der deutschen Tastaturbelegung testen. Sollte sie korrekt sein, verlässt Du mit exit die Konsole und bist wieder im Auswahl-Bildschirm. Fahre mit Überprüfung der Zuordnung der Netzwerkkarten fort, ansonsten …
Hinweis
Solltest Du feststellen, dass nach dem Neustart in der Konsole der OPNsense® die Tastaturbelegung immer noch falsch ist, stelle diese dauerhaft wie nachstehend beschrieben um:
cd /usr/share/syscons/keymaps # Für den Buchstaben "z" musst Du die Taste "y" drücken ;-)
ls german.iso.kbd # listet das deutsche Tastaturlayout auf, sofern vorhanden
kbdcontrol -l german.iso.kbd # (-l = Language; "-" zu finden unter "?" ;-) stelle temporär auf das neue Layout um
# - teste, ob es dem gewünschten Layout entspricht
echo "keymap='de'">>/etc/rc.conf # die Wahl des Tastaturlayouts dauerhaft hinzufügen
cat /etc/rc.conf # kontrolliere, ob der Eintrag vorhanden ist
exit # Konsole verlassen
Überprüfung der Zuordnung der Netzwerkkarten¶
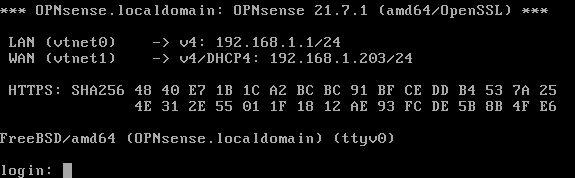
Die erste Netzwerkkarte (LAN) ist mit dem pädagogischen Netz verbunden. Allerdings noch mit den falschen Netzwerkeinstellungen, da die Installationsroutine der OPNsense® immer die IP 192.168.1.1/24 zuweist. Diese gilt es noch zu ändern.
Die zweite Netzwerkkarte (WAN) ist mit dem Router verbunden. Die IP hängt davon ab, welche IPs via DHCP von Deinem DSL_Router verteilt werden.
In einer Schulumgebung kann es sein, dass der Router keinen DHCP-Service anbieten. In diesem Fall musst Du dafür sorgen, dass sich sowohl das Interface (WAN) der OPNsense® als auch der Router im gleichen Netzwerk befinden.
Hier in unserem Beispiel hat die Zuordnung der Netzwerkkarten nicht geklappt, der Router sollte 192.168.21.212 der OPNsense® zuweisen.
Sollte bei dem WAN Interface keine, eine IP-Adresse nach dem Muster 0.0.0.0/8 oder eine andere als die von Dir erwartete erscheinen, dann muss die Zuordnung der Netzwerkkarte überprüft werden. Hier beispielhaft anhand unserer Proxmox-Umgebung.
Anpassung der Zuordnung der Netzwerkkarten¶
Rufe dazu den Menüeintrag 1) Assign interfaces auf. Die Nachfragen bezüglich LAGGs und VLAN verneinst du.

Dann gilt es die MAC-Adressen zwischen denen der virtuellen Maschine, hier vtnet0 und vtnet1

und denen der Netzwerkbrücken vmbr0 und vmbr1 zu überprüfen:
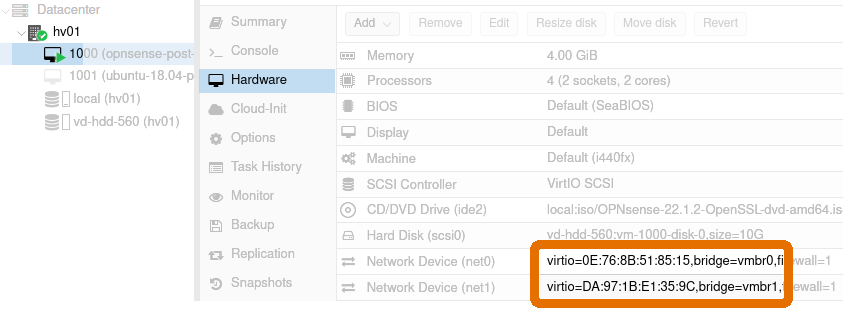
hv01 –> VM100 –> Hardware –> Network Device (net.)
Unter hv01 unter Network kannst Du Dir jetzt mittels des Kommentarfeldes wieder die Zuordnung ins Gedächtnis rufen.
Bridge des Visualisierers |
<-> |
Virtuelle Maschine |
||||
|---|---|---|---|---|---|---|
Kommentar |
Brücke |
MAC |
MAC |
Interfaces |
Typ |
|
red |
vmbr0 |
0E:76:8B:51:85:15 |
<-> |
0e:76:8b:51:85:15 |
vtnet0 |
WAN |
green |
vmbr1 |
DA:97:1B:E1:35:9C |
<-> |
da:97:1b:E1:35:9c |
vtnet1 |
LAN |
Aus diesem Wissen und dem Vergleich erkennst Du …

… das WAN zum Interface vtnet0 zugeordnet gehört.

… das LAN zum Interface vtnet1 gehört.

Hast Du kein weiteres Interface, dann Enter

Diese Zuordnung ist nun richtig, also weiter mit y …
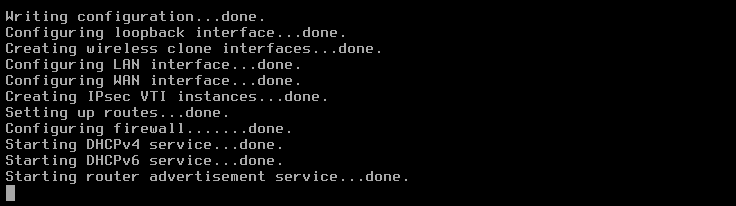
… welches dann die Konfiguration startet.

Die Zuordnung des WAN-Interfaces ist nun richtig. Das erkennst Du daran, das dessen IP-Adresse dem Adress-Pool des Routers entnommen ist.
WAN Zugang testen¶
Um zwei erste Tests durchzuführen, wechsel mit 8) Shell auf die Kommandozeile und gib dort folgende Befehle ein.
Hinweis
Sollte einer der Tests scheitern, dann verlasse die Konsole mittels exit und nutze den Auswahlpunkt 11) reload all Services.
ping -c 3 8.8.8.8
Die Ausgabe sollte wie folgt aussehen:
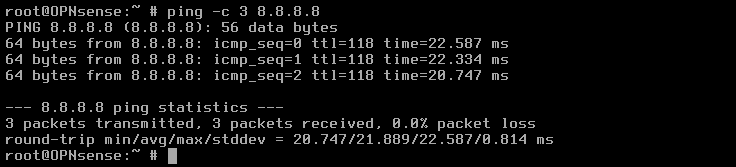
ping -c 3 linuxmuster.net
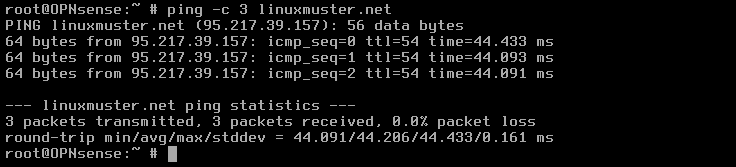
exit um wieder zum Dashboard zurückzukommen.

Hinweis
Sollte einer der Test auch nach 11) Reload all services nicht erfolgreich verlaufen, dann stimmt etwas mit der Netzwerkkartenzuordnung nicht. Überprüfe Deine vorherige Netzwerk-Konfiguration auf Fehler.
IP-Adressen zuweisen¶
Solltest Du in Deiner Netzwerkkonfiguration von unserem Muster abweichen, musst Du bei nachfolgenden Schritten Deiner Festlegung folgen.
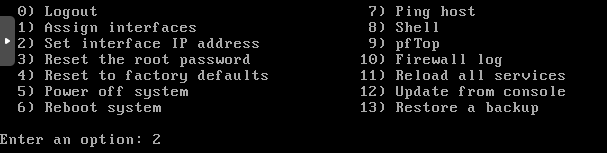
Wähle an der Konsole der OPNsense® den Eintrag 2) Set interface IP address aus.

Wähle 1 - LAN ( … ) für die nächsten Schritte.

Bestätige die Nachfrage mit N und ENTER. (Alternativ wäre auch nur ENTER möglich, da der großgeschriebene Buchstabe in der Auswahlmöglichkeit darauf hinweist, was die Standard-Einstellung ist.)
Gib die IPv4 Adresse 10.0.0.254 ein, unter der die OPNsense® im lokalen Netz zu erreichen sein wird.

Gib 16 für die Netzwerkmaske ein

Da keine Eingabe eines Upstream-Gateways nötig ist, einfach ENTER eingeben.

Achtung
Gib ein n ein.

Gib ein N ein.

Da keine IPv6-Adresse benötigt wird: ENTER

Diese und die nächsten drei Fragen ebenfalls jeweils N und ENTER bzw. nur ENTER beantworten.



Nach der letzten Eingabe startet die Übernahme in das System.
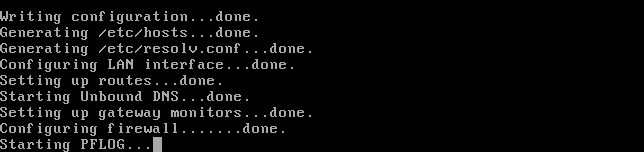
Nach erfolgreicher Übernahme erhältst Du den Hinweis, dass Du Dich mit der LAN IP auf die GUI der OPNsense® aufschalten könntest.

Bevor Du das aber machst, erfolgt ein letzter Test, und zwar mit der Aktualisierung der Opnsense.
Aktualisierung der OPNsense®¶
Aktualisiere die OPNsense® in der Konsole, indem Du den Punkt 12) Update from console aufrufst und die Rückfrage mit y bestätigst.
Hinweis
Sollte hierbei keine Verbindung zu den externen Update-Servern möglich sein, dann stimmt etwas mit der Netzwerkkartenzuordnung nicht.
Als Erstes probiere es mit dem Neustart aller Netzwerk-Dienste. Dazu wählst Du den Punkt 11) Reload all services. Danach wiederholst Du das Upgrade nochmals mit dem Punkt 12) Update from console.
Sollte die Aktualisierung immer noch nicht erfolgreich durchgeführt werden, dann überprüfe Deine vorherige Netzwerk-Konfiguration auf Fehler.
Klappt das Update, startet die OPNsense® neu.
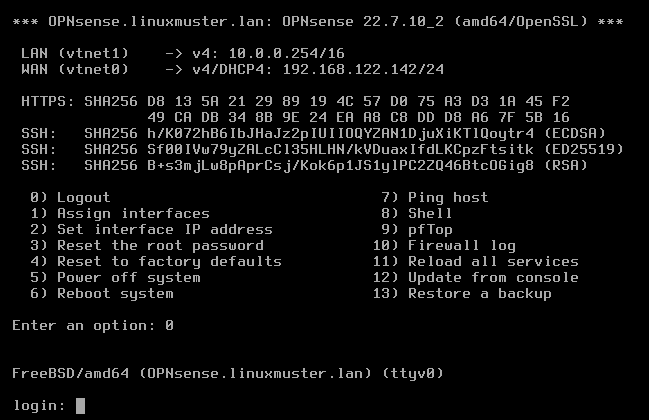
Konfiguration der OPNsense®¶
Für die nachfolgende Konfiguration der OPNsense® brauchst Du einen Rechner mit Webbrowser im LAN-Bereich der OPNsense®. Das kann ein Laptop mit einem beliebigen Betriebssystem sein. Wichtig ist nur, dass er mit dem LAN-Adapter der OPNsense® verbunden ist und sich im gleichen Netzwerk wie die OPNsense® befindet. In unserer Beschreibung gehen wir davon aus, dass seine manuell zugewiesene IP-Adresse 10.0.0.10 ist.
Nachdem der Browser gestartet ist, gib folgende URL für den Zugriff auf die GUI der OPNsense® ein:
https://10.0.0.254
Du erhältst zunächst eine Zertifikatswarnung, da OPNsense® ja ganz frisch installiert ist und ein selbst erstelltes Zertifikat nutzt.
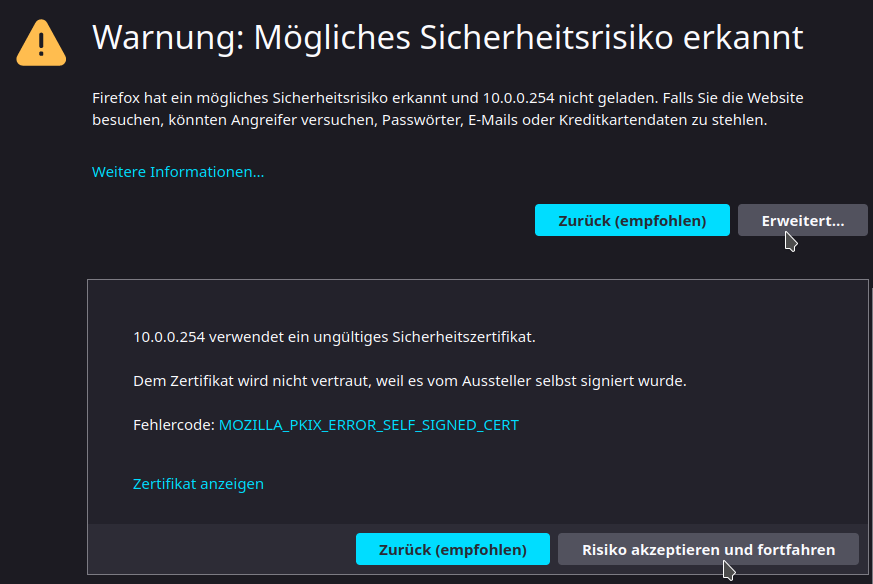
Erweitert und anschließend Risiko akzeptieren und fortfahren bringt Dich auf die Log-in-Seite.
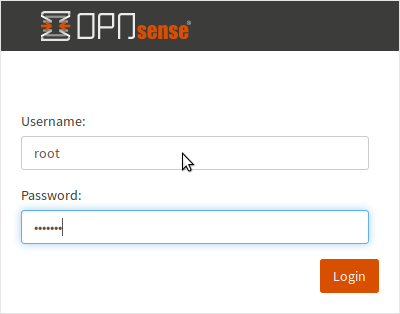
Melde Dich mit root und dem Passwort Muster! an. Beim ersten Start erhältst folgende Information:
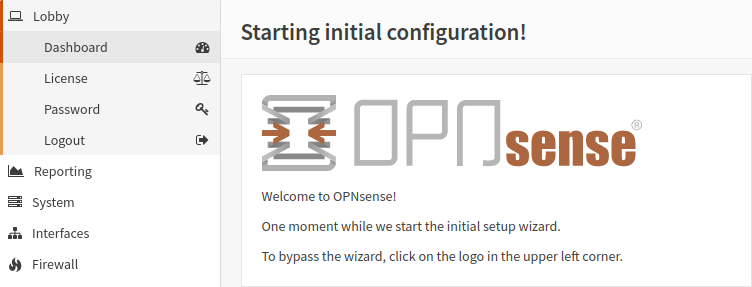
Gefolgt von folgender Aufforderung:
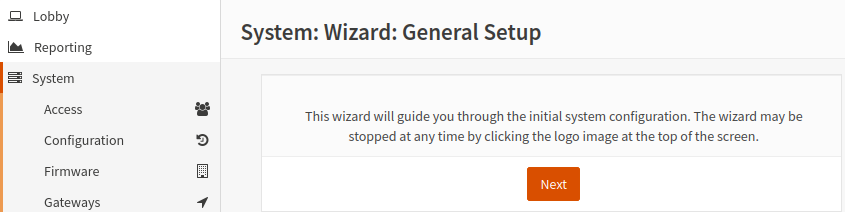
Starte den General Setup Wizard mit dem Next-Knopf. „Er“ wird Dich durch die Konfiguration führen, wobei schon einiges richtig durch die zuvor erfolgte Basis-Konfiguration eingerichtet wurde.
System: Assistent: Allgemeine Information¶
Achtung
Die Länge des ersten Teils der Domäne darf maximal 15 Zeichen betragen. Die Domäne „muster-gymnasium.de“ überschreitet diese Grenze um ein Zeichen, da „muster-gymnasium“ 16 Zeichen lang ist.
Eine gute Wahl ist beispielsweise linuxmuster.lan. Beim späteren Setup von linuxmuster.net wird diese ggf. für alle Server-Dienste angepasst.
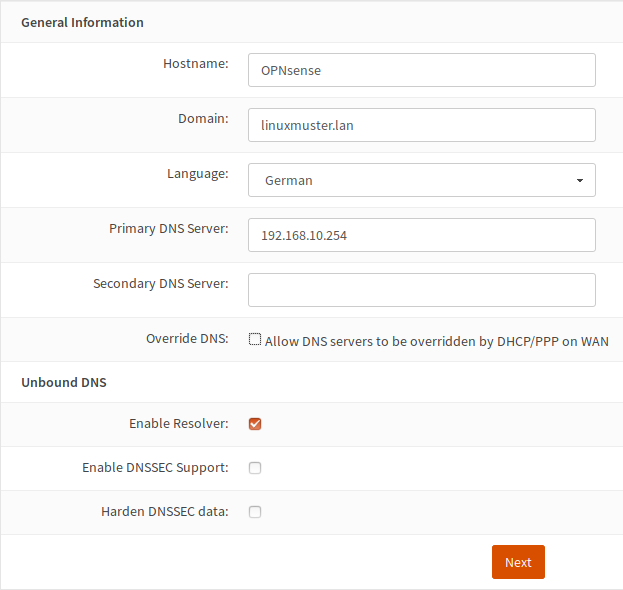
Gib als Primary DNS, die neue IP des Upstream Gateway der externen WAN-Schnittstelle an und deaktiviere die Checkbox Override DNS.
Weiter geht es mit Next
System: Assistent: Zeitserverinformation¶
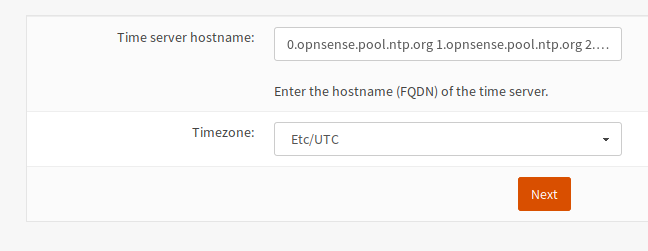
Die Angaben zum Time Server belässt Du wie angegeben. Den Eintrag für die Zeitzone änderst Du auf Europ/Berlin wie in nachstehender Abbildung.

Die Angaben übernimmst Du mit Next.
System: Assistent: Konfiguriere WAN-Schnittstelle¶
Danach kommst Du zu den Einstellungen für die WAN-Schnittstelle.
Nutzt Du hier DHCP z.B. eines vorgelagerten DSL-Routers, so gibst Du hier DHCP an, ansonsten ändere diese bitte auf Static.
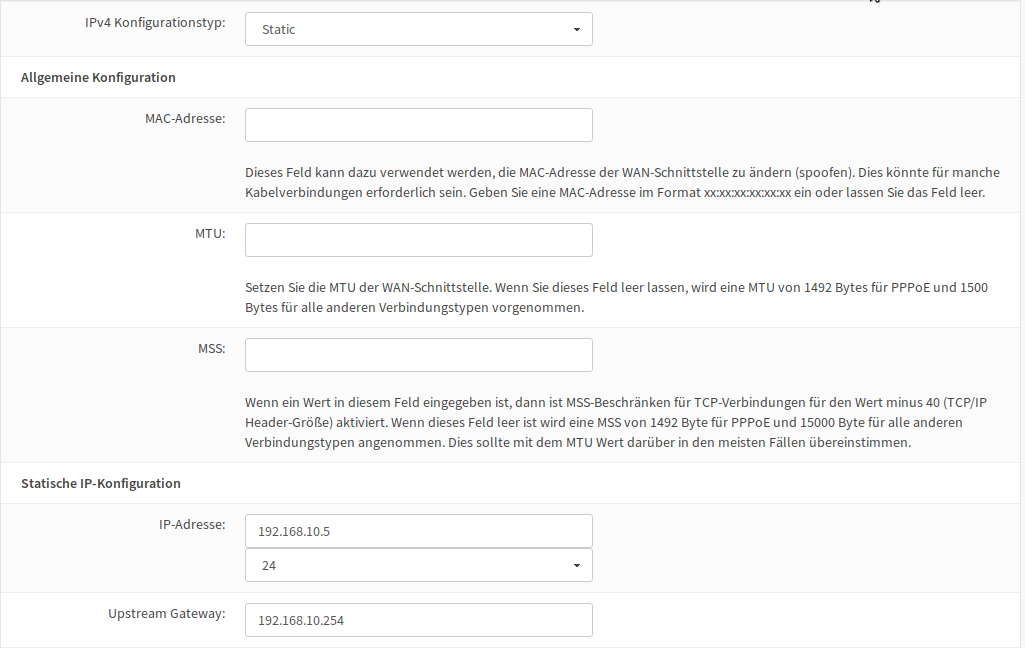
Falls Deine Firewall eine statische IP-Adresse hat, die nicht über DHCP erteilt wird, trägst Du sie hier ein.

Falls Dein Router eine private IP hat, musst Du den Haken bei Private RFC1918-Netzwerke blockieren entfernen. Diesen Eintrag findest Du ganz unten auf der Seite, nachdem Du runtergescrollt hast.
Mit Weiter übernimmst Du die von Dir gemachten Einstellungen
System: Assistent: Konfiguriere LAN-Schnittstelle¶
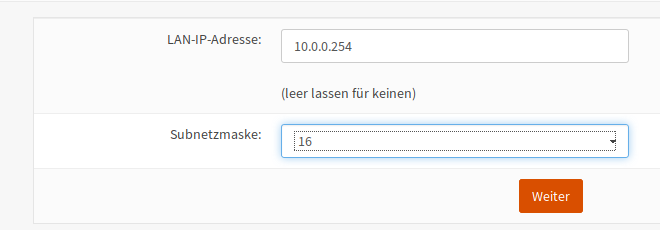
Die IP-Adresse und die Subnetzmaske des Schulnetzes sollte hier eingetragen sein. Sollte dies nicht der Fall sein, ändere das nun.
System: Assistent: Setze Root-Passwort¶
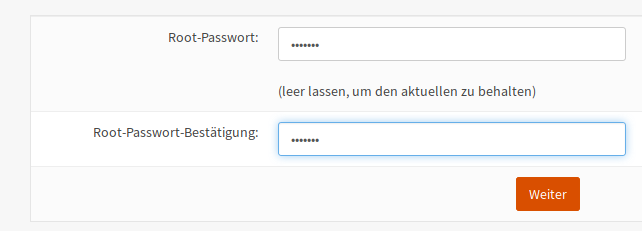
Hinweis
An dieser Stelle muss als root-Passwort Muster! eingegeben werden, da später der lmn-Server beim Einrichten der Firewall davon ausgeht, dass das root-Passwort Muster! ist!
System: Assistent: Konfiguration neu laden¶
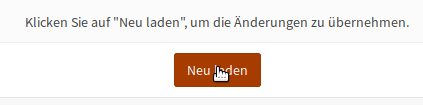
Nachdem Du die Einstellungen übernommen hast, können sich auch die Einstellungen des LAN-Netzwerks geändert haben. Dann wirst Du nicht wie im nächsten Bild zu sehen über die erfolgreiche Konfiguration informiert.
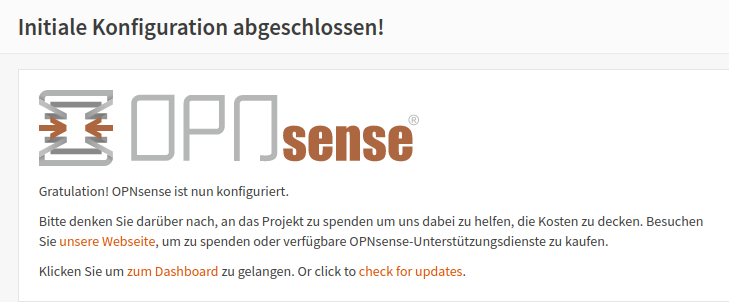
Sollte das bei Dir der Fall sein, musst Du Deinem Admin PC die passende IP-Adresse 10.0.0.10/16, DNS: 10.0.0.254und das Gateway: 10.0.0.254 manuell geben. (hier exemplarisch für unseren Standard-LAN-Bereich)
Gehe dann mit einem Webbrowser auf https://10.0.0.254.
Hinweis
Falls Du Dich für das Netz der linuxmuster.net v6.2 entschieden hast, solltest Du die IP-Adresse 10.16.0.10/12, DNS: 10.16.1.254 und das Gateway 10.16.1.254 verwenden.
Du solltest dann auch mit einem Webbrowser auf https://10.16.1.254 gehen.
Du erhältst eventuell wieder eine Zertifikatswarnung. Akzeptiere diese und fahre fort.
Melde Dich wieder mit root und dem Passwort Muster! an.
DHCP abschalten¶
Jetzt musst Du den DHCP-Service der Firewall abschalten. Der wird ja später vom Server übernommen.
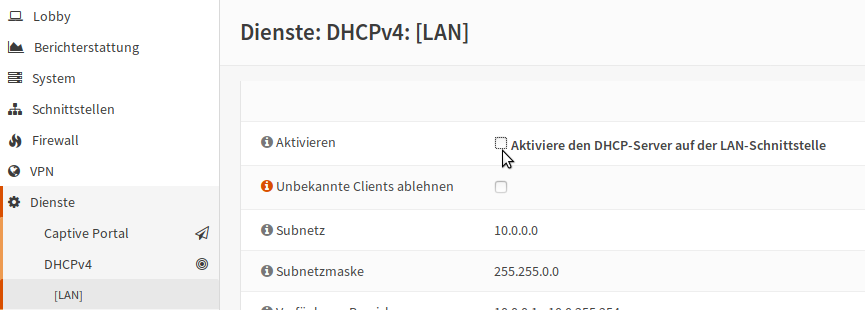
Gehe auf Dienste -> DHCPv4 -> [LAN] und lösche den Haken bei Aktivieren, wenn gesetzt. Speichern lässt Dich Deine Einstellungen unten auf der Seite.
Zusätzliche Netzwerkkarte hinzufügen (Optional)¶
Die linuxmuster.net v7 läuft bereits mit zwei Netzwerkkarten. Möchtest Du allerdings ein WLAN oder in einer DMZ einen Webserver betreiben, brauchst Du noch weitere Netzwerkkarten.
Wie das geht, siehst Du im Folgenden:

Bei Schnittstellen -> Zuweisungen drückst Du +, um die dritte Schnittstelle Deinem System hinzuzufügen. Diese dritte Schnittstelle ist dann als OPT1 im System bekannt. OPT1 muss nur noch aktiviert und es muss ihr noch eine IP-Adresse zugewiesen werden.
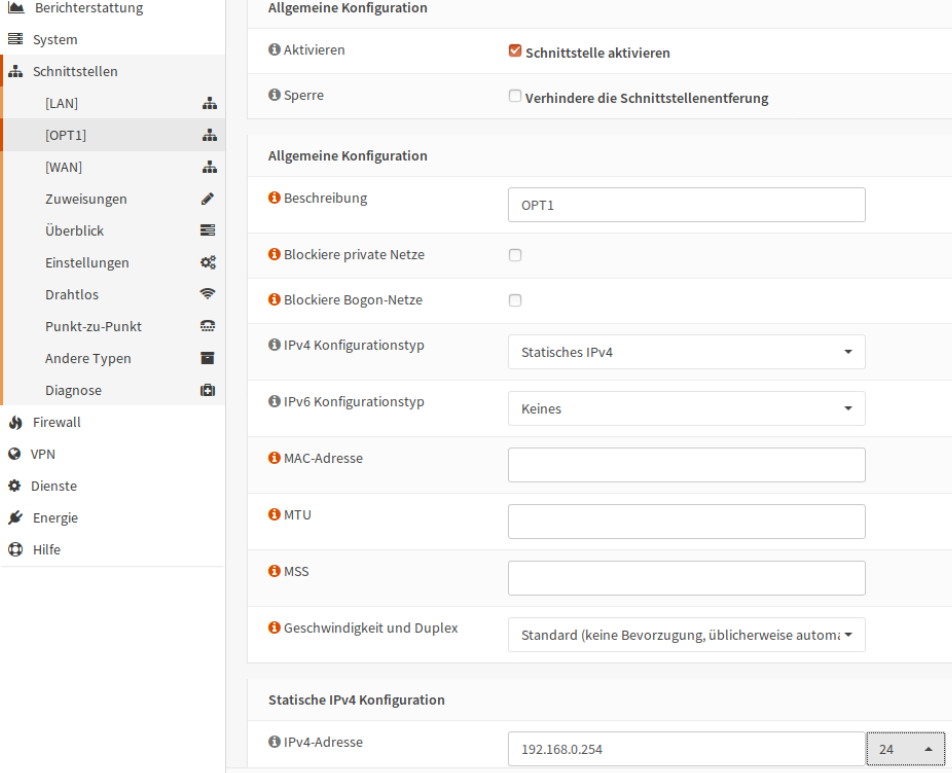
Unter Schnittstellen -> [OPT1] kannst Du diese Einstellungen vornehmen. Der Screenshot zeigt ein Beispiel. Für weitere Netzwerkkarten verfährst Du entsprechend. OPT1 wird dann hochgezählt zu OPT2 etc.
ssh erlauben¶
Achtung
Damit der Server für das weitere Setup Zugriff auf die OPNsense® hat, musst Du den ssh-Zugriff erlauben. Gehe dafür auf System -> Einstellungen -> Verwaltung.
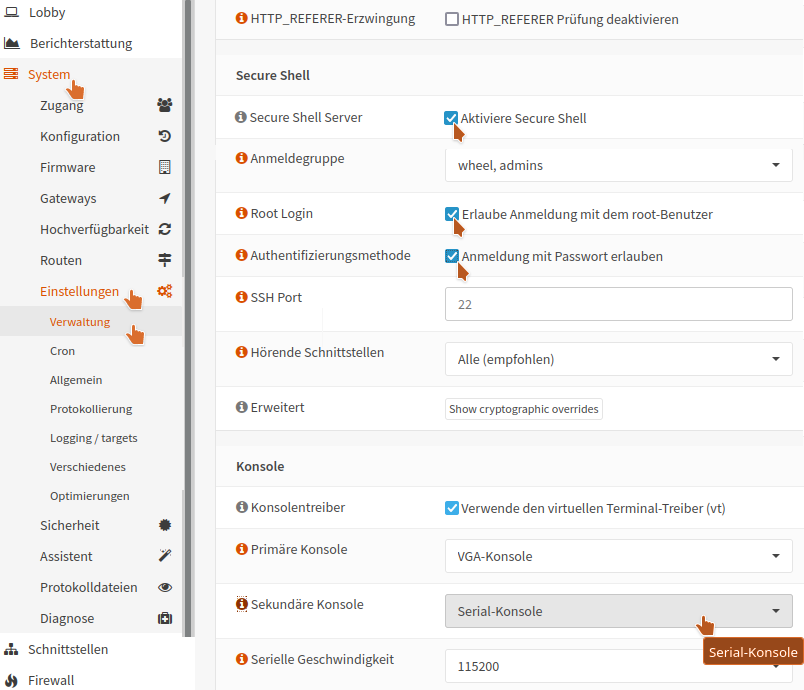
Setze jeweils den Haken bei Aktiviere Secure Shell, Erlaube Anmeldung mit dem root-Benutzer und Anmeldung mit Passwort erlauben.
Bei dem Punkt Sekundäre Konsole wähle die Serial-Konsole aus. Mit dieser Auswahl wird die Nutzbarmachung der xterm.js-Konsole innerhalb von Proxmox abgeschlossen. (Zur Erinnerung: Anlegen der VM für linuxmuster server)
Diese Einstellungen wieder Speichern.
Update der OPNsense®¶
Aktualisiere nun die OPNsense®, indem Du unter
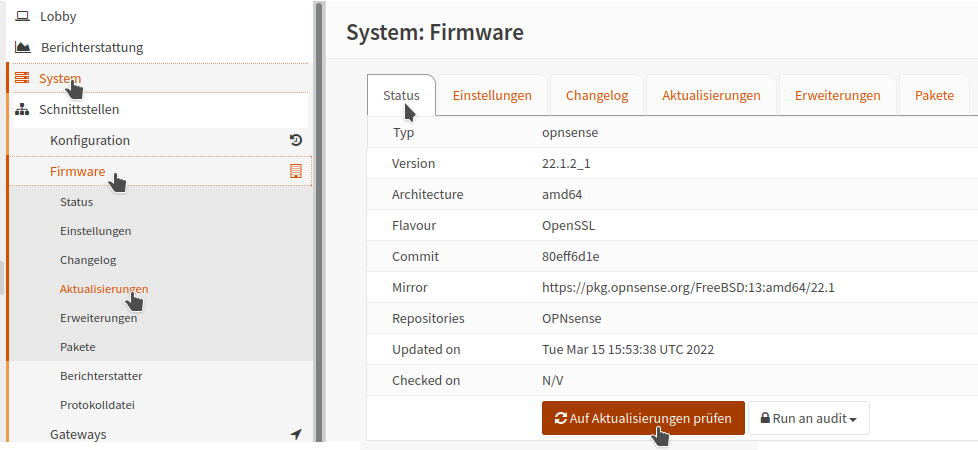
System -> Firmware --> Aktualisierungen ---> Status ----> `` ``Auf Aktualisierungen prüfen klickst.
Wenn keine Aktualisierungen verfügbar sind, erhältst Du folgende Meldung …
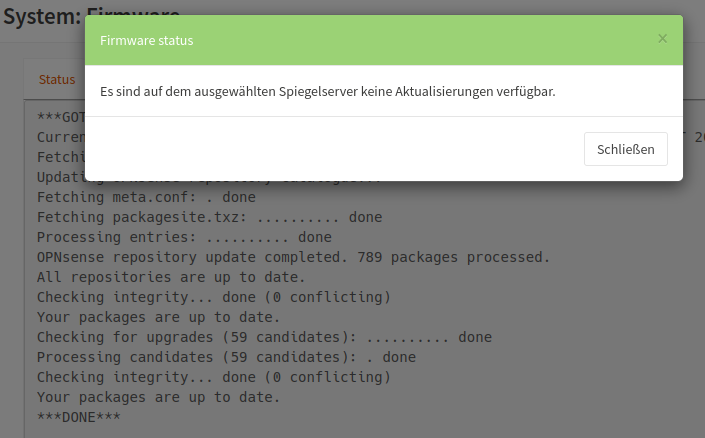
… und kannst zum abschließenden Schritt Logout gehen.
Sollten Dir wie in nachstehender Abbildung unter dem Reiter Aktualisierungen zu aktualisierenden Pakete angezeigt werden …
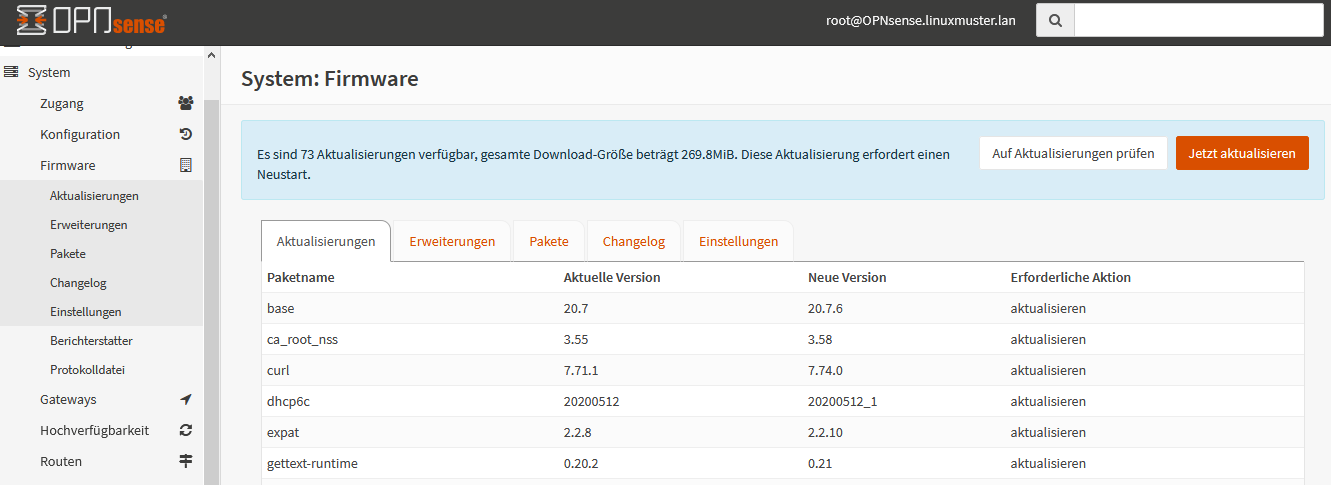
Hinweis
Falls Du nicht ins Internet kommst, kann es an der Gateway-Einstellung liegen. Gehe auf System –> Gateways –> Einzeln und editiere Dein Gateway (WANGW).
Setze einen Haken bei Deaktiviere Gatewayüberwachung, speichere die Einstellung und übernimm die Änderung. Jetzt ist Dein Gateway online und Du kommst ins Internet. Erstaunlicherweise kannst Du die Gatewayüberwachung wieder aktivieren, ohne dass das Gateway offline geht.
… dann klicke in o.g. Fenster Jetzt aktualisieren.
Je nach gefundenen Aktualisierungen, kann ein Neustart erforderlich sein. Dies wird vor dem Update abgefragt und ist zu bestätigen.
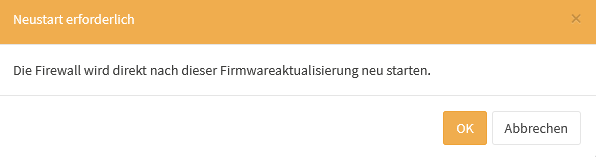
Danach werden die Aktualisierungen heruntergeladen und angewendet.
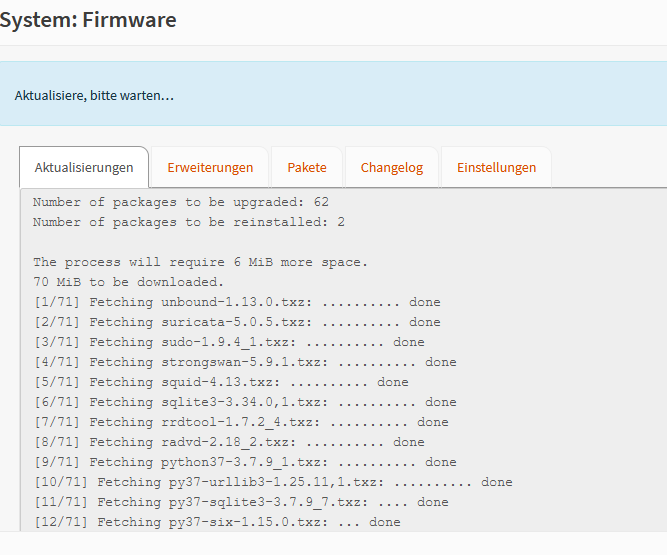
Zum Abschluss erfolgt der Neustart automatisch.

Nach dem Neustart ist die OPNsense® soweit vorbereitet.
Logout¶