Anlegen und Installieren des Servers¶
Autor des Abschnitts: @rettich, @cweikl @MachtDochNiX
Bemerkung
Bist Du zuvor der Anleitung „Proxmox vorbereiten“ gefolgt, dann kannst Du fortfahren mit Erster Start des Servers vom Installationsmedium.
Hinweis
Willst Du in einer VM installieren, so must Du für die neue VM folgende Mindesteinstellungen angeben:
Template - Ubuntu Bionic Beaver 18.04, installation from ISO library,
Boot-Mode - BIOS Boot / MBR,
2 vCPU,
3 GiB RAM,
storage -> hdd1: 25 GiB -> hdd2: 100 GiB,
1 NIC mit Zuordnung zu vSwitch green.
Achte darauf, dass vor dem Start der VM beide Festplatten der VM zugewiesen wurden.
Bei der Einrichtung des Servers musst Du nur einen Server mit 2 HDDs haben und Ubuntu 18.04 auf der ersten HDD installieren. Die zweite HDD bleibt frei. Auf dieser 2. HDD richtest Du - wie nachstehend beschrieben - ein LVM ein.
Erster Start des Servers vom Installationsmedium¶
Sprachauswahl¶
Starte den Server via Ubuntu 18.04 Server ISO-Image (USB-Stick oder CD-ROM). Es erscheint das erste Installationsfenster mit der Abfrage zur gewünschten Sprache.
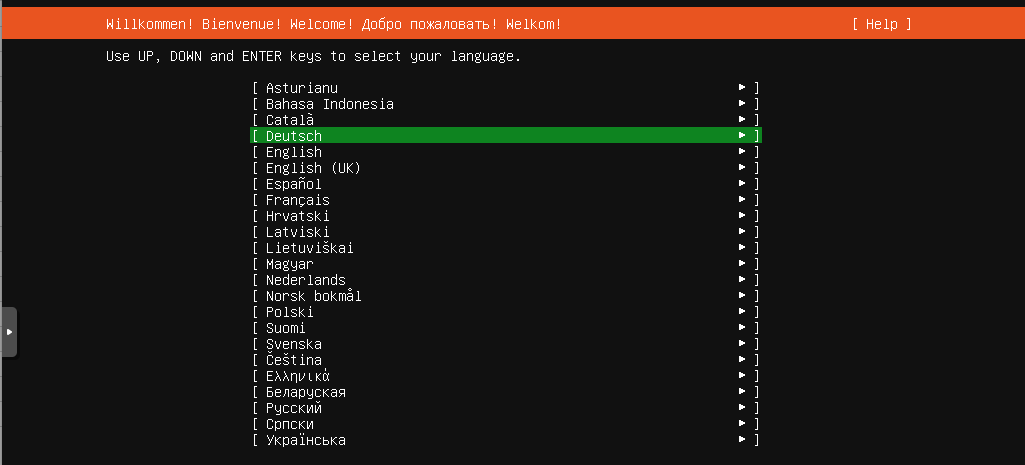
Wähle Deine bevorzugte Sprache.
Tastaturlayout¶
Danach wähle Dein Tastaturlayout.
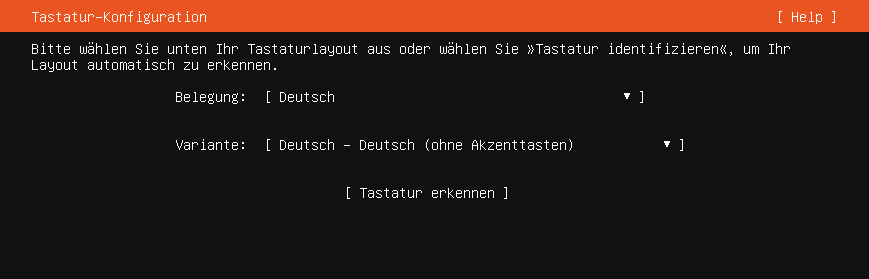
Wähle das Tastaturlayout Deutsch und bestätige dies mit Erledigt.
Tipp
Wenn Du Dir nicht sicher bist, vor welcher Tastatur Du gerade sitzt:
Wähle nacheinander
Tastatur erkennen –> OK –> y –> Ja –> ö –> Nein –> OK
Da sollte zumindest für eine deutsche Tastatur das richtige Layout finden. Für andere einfach den Abfragen folgen
Netzwerk¶
Konfiguriere danach Deine Netzwerkkarte.
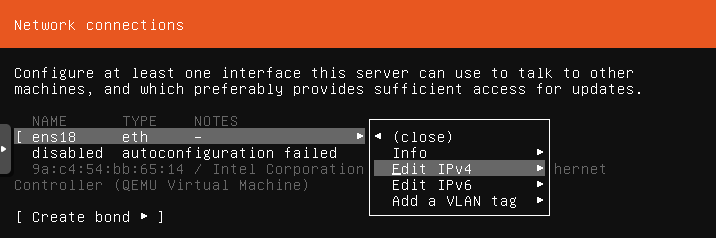
In der Voreinstellung ist die Netzwerkkarte auf DHCP eingestellt. Das klappt natürlich nicht, da der DHCP-Service der Firewall deaktiviert wurde. Du musst also die Konfiguration von Hand einstellen.
Gehe dazu auf die Netzwerkkarte und wähle Edit IPv4.
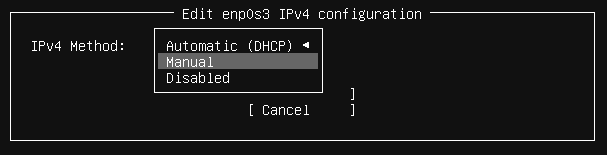
Wähle Manual aus.
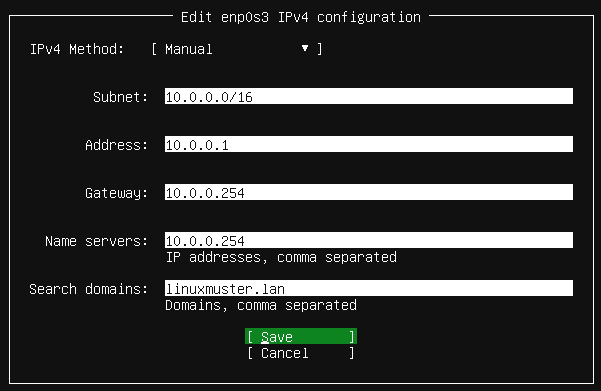
Gib die Netzwerkkonfiguration, wie im oberen Bild ein beziehungsweise …
Hinweis
… passe sie Deinen Bedürfnissen an und übernehme diese mit Speichern.
Achtung
Die Länge des ersten Teils der Domäne darf maximal 15 Zeichen betragen. Die Domäne „muster-gymnasium.de“ überschreitet diese Grenze um ein Zeichen, da „muster-gymnasium“ 16 Zeichen lang ist.
Eine gute Wahl ist beispielsweise linuxmuster.lan. Beim späteren Setup von linuxmuster.net wird diese ggf. für alle Server-Dienste angepasst.
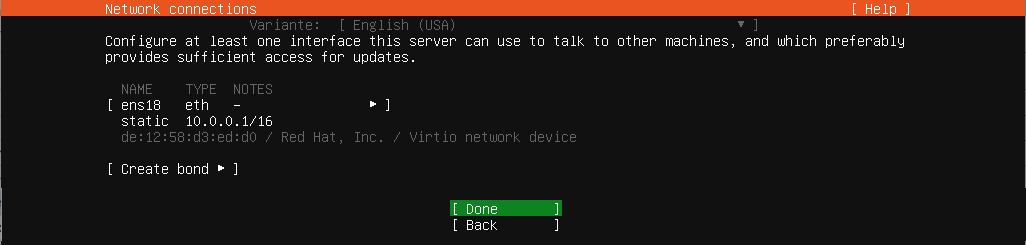
Mit Èrledigt geht es weiter.
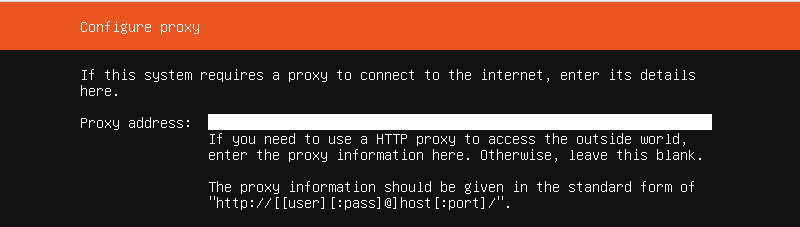
Lass die Proxy-Adresszeile leer. Auch diese Anfrage verlässt Du mit Erledigt.
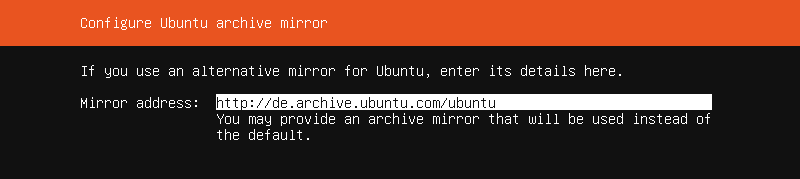
Die Mirror-Adresse übernimmst Du ebenfalls mit Erledigt.
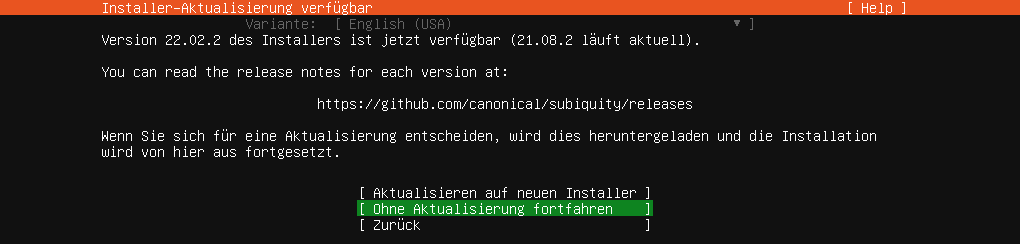
Aktualisierung des Installers¶
Bei der angebotene Aktualisierung wählst Du Ohne Akualisierung fortfahren.
Speichermedien¶
Für die weitere Installation benötigst Du zwei unterschiedliche Speichermedien in Deinem Server.
Dabei ist es egal ob es sich dabei um …
… eine reale Festplatte mit zwei Partionen.
… zwei reale Festplatten.
… zwei virtuelle Festplatten handelt.
In dieser Anleitung beschreiben wir zunächst die Installation auf Basis unserer Mindestanforderungen, also …
… 25G Speichermedium für das System und
… 100G Speichermedium für Daten
Wobei anzumerken ist, dass die Installation des Speicherplatzes für das System / für alle Varianten identisch ist.
Speicher des Systems¶
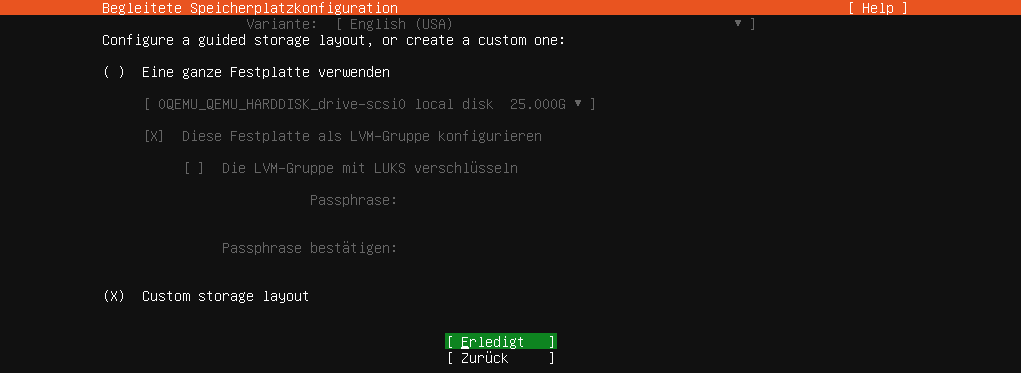
Wähle nun zur Einrichtung der Festplatten Custom Storage Layout aus, wie in obigen Bild dargestellt.
Es werden Dir dann die verfügbaren Geräte angezeigt.
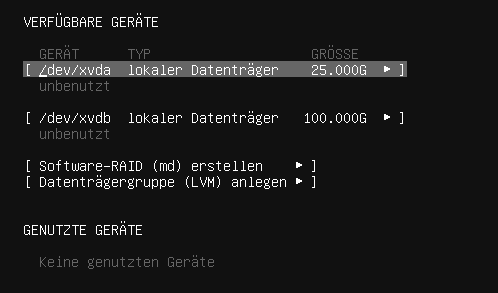
Wähle die erste Festplatte bzw. die erste Partition aus, auf der Du das System des Servers unterbringen möchtest. Es wird ein Kontextmenü angezeigt, bei dem Du mit Add GPT Partition diese erstellen musst.
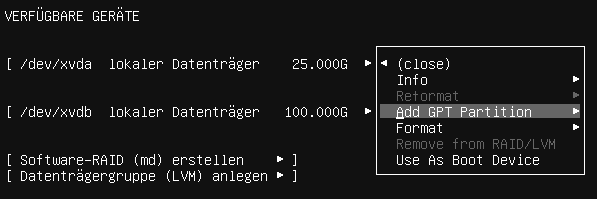
Wähle den gesamten Festplattenplatz (einfach das Eingabefeld leer lassen) und formatiere diesen mit dem ext4-Dateiformat und weise diese dem Mount Point / zu.
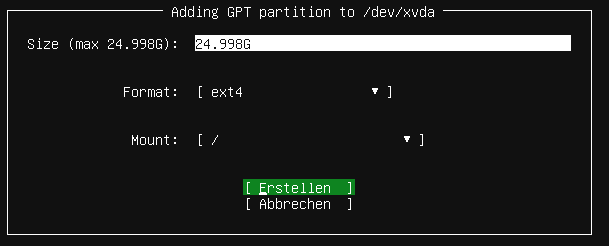
Gehe auf Erstellen.
Danach gelangst Du zu nachstehendem Bildschirm.
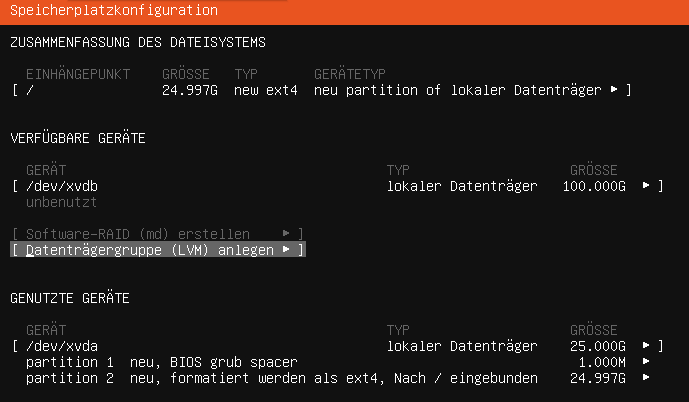
Speicherplatz für das Testsystem¶
Für das Setup werden noch weitere Partitionen benötigt. Dafür haben wir uns für folgende Größenvorgabe entschieden.
Hinweis
Für kleine Schulen oder eine Test-Installation sollten diese Vorgaben passen.
LV Name |
LV Pfad |
Mountpoint |
Größe |
|---|---|---|---|
var |
/dev/sg_srv/var |
/var |
10G |
linbo |
/dev/sg_srv/linbo |
/srv/linbo |
40G |
global |
/dev/sg_srv/global |
/srv/samba/global |
10G |
default-school |
/dev/sg_srv/default-school |
/srv/samba/schools/default-school |
40G [1] |
Achtung
Unser linuxmuster-setup nimmt Dir die nötigen vorbereitenden Aktionen ab. Du läßt also das zweite Speichermedium unkonfiguriert.
Zum Abschluss werden Dir die Partitionsierungseinstellungen gemäß Deiner Eingaben angezeigt.
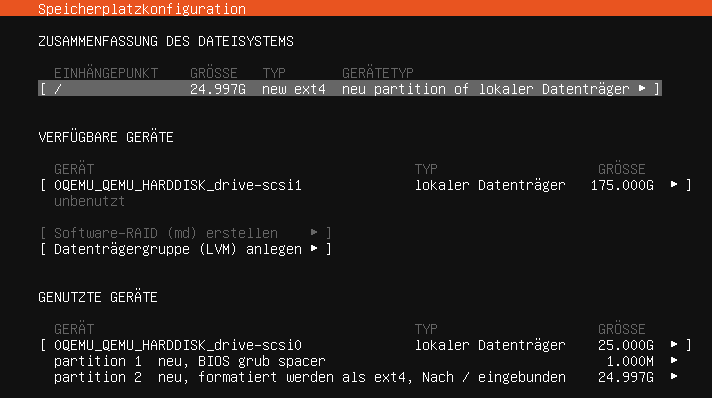
Wenn Du es für Deine Installation nutzen willst, dann kannst Du die nächsten Punkte überspringen und mit Speicherplatzkonfiguration übernehmen weitermachen.
Speicherplatz nach Deinen Vorgaben (optional)¶
Tipp
Alternativ kannst Du die zweite Platte mit anderen Größenangaben auch mit linuxmuster-prepare im Zuge des Setup ausführen. Möchtest Du dies so durchführen, kannst Du nachstehende Punkte überspringen.
Solltest Du Dich für eine andere Größeneinteilung oder für eine Einrichtung auf realen Festplatten entschieden haben, dann geht es hier für Dich weiter.
LV Name
LV Pfad
Mountpoint
Größe
var
/dev/sg_srv/var
/var
20G
linbo
/dev/sg_srv/linbo
/srv/linbo
80G
global
/dev/sg_srv/global
/srv/samba/global
20G
default-school
/dev/sg_srv/default-school
/srv/samba/schools/default-school
80G
Wir beschreiben hier exemplarisch das Vorgehen für die Größen aus der obigen Tabelle für die …
… Einrichtung eines LVM auf der 2. HDD nach Deinen Vorgaben (optional)
… Einrichtung ohne LVM auf HDD nach Deinen Vorgaben (optional)
Einrichtung eines LVM auf der 2. HDD nach Deinen Vorgaben (optional)¶
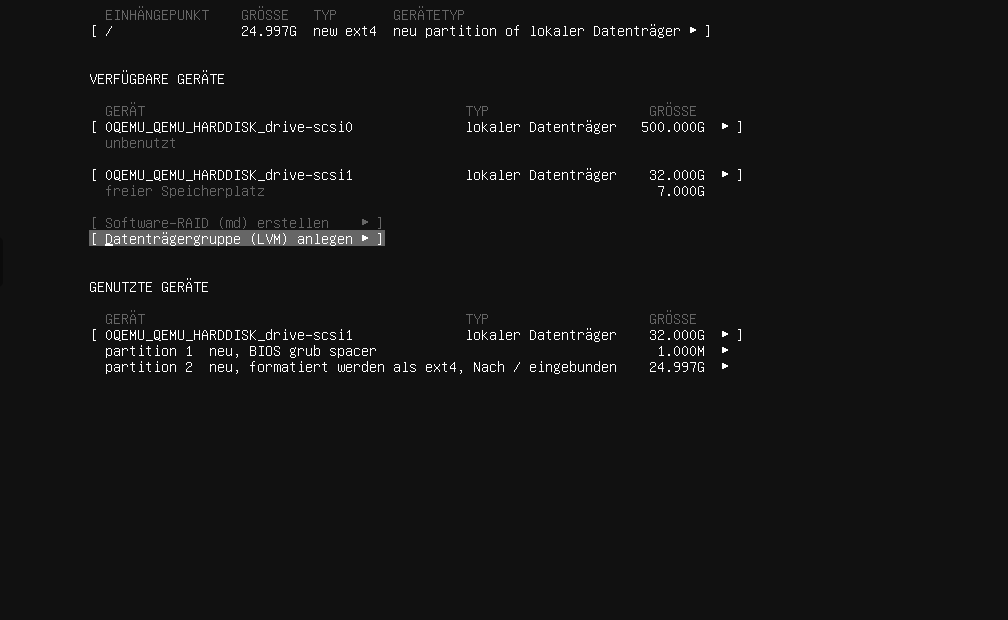
Wähle den Eintrag Datenträgergruppe (LVM) anlegen aus.
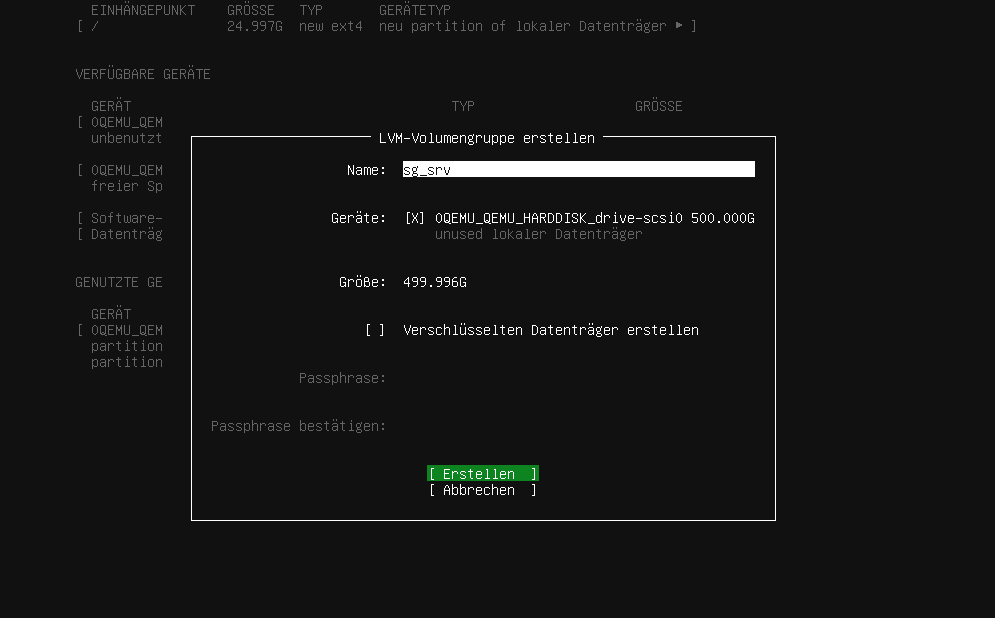
Hier gibst Du einen Namen für die LVM Volume Group an (z.B. sg_srv) und wählst das Gerät aus wo es erstellt werden soll. Erstellen schließt dieses Fenster.
Bei VERFÜGBARE GERÄTE gilt es nun in die angelegte „LVM volume group“ die benötigten „Logical Volume“ anzulegen.
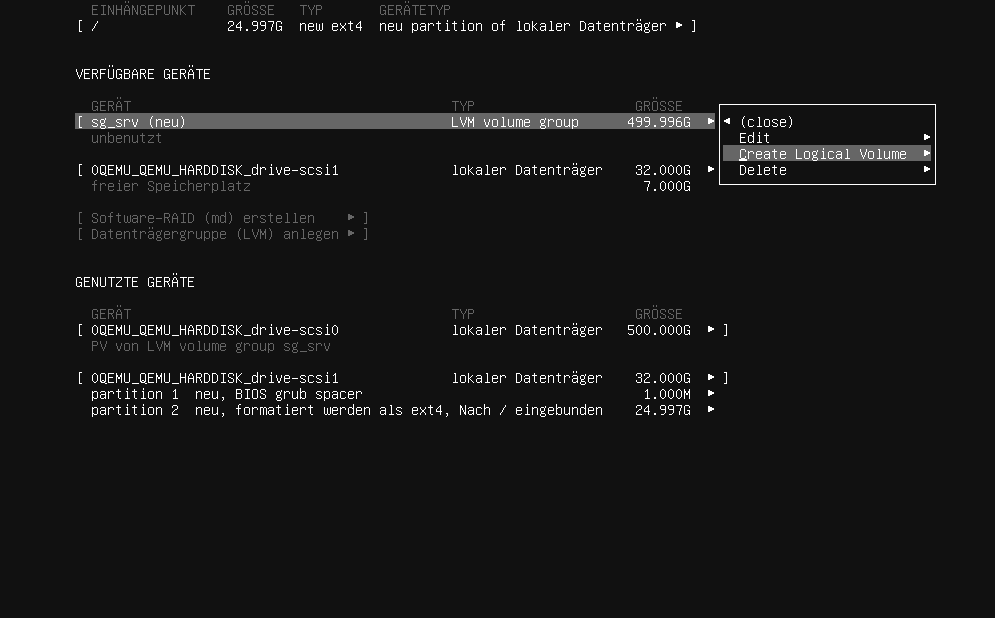
Bei VERFÜGBARE GERÄTE findest Du die von Dir zuvor angelegte „LVM volume group“. Diese markierst Du , um dann Create Logical Volume auszuwählen.
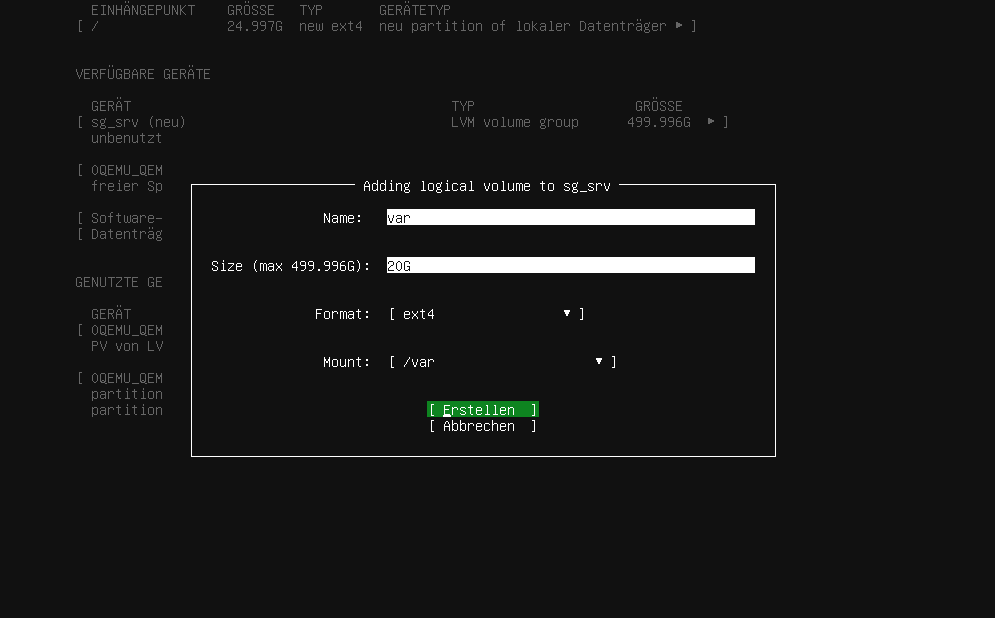
Die benötigten Daten entnimmst Du aus der obigen Tabelle. Die Zuordnung ist folgende:
|
–> |
LV Name |
|
–> |
Größe |
|
–> |
Mountpoint |
Bei Format wählst Du, wie in der Grafik gezeigt „ext4“.
Wieder schließt Du diese Aktion mit [Èrstellen] ab.
Die letzten zwei Schritte wiederholst Du für die anderen Positionen der Tabelle …
… linbo:
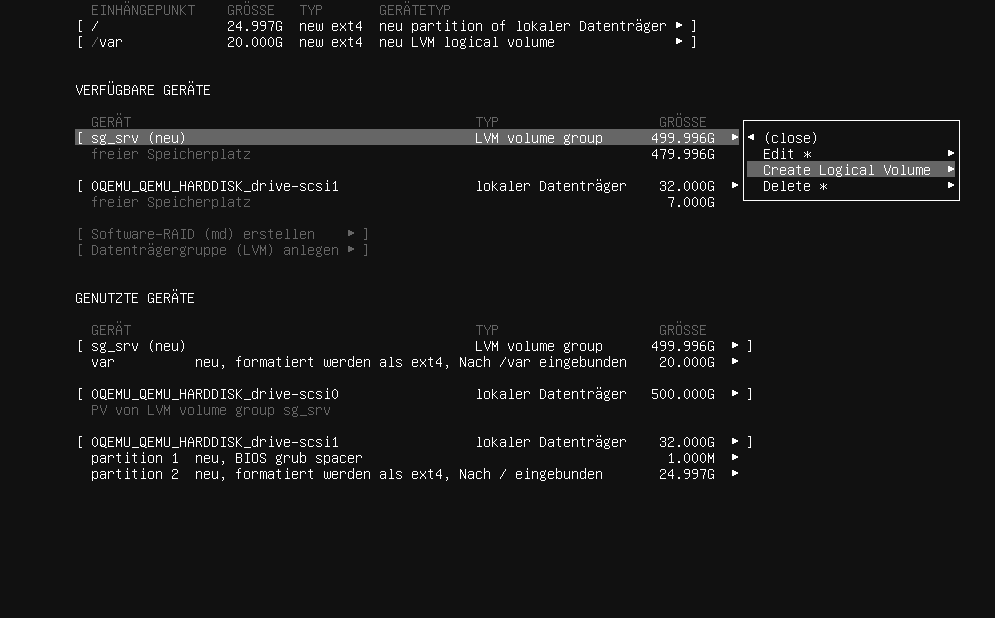
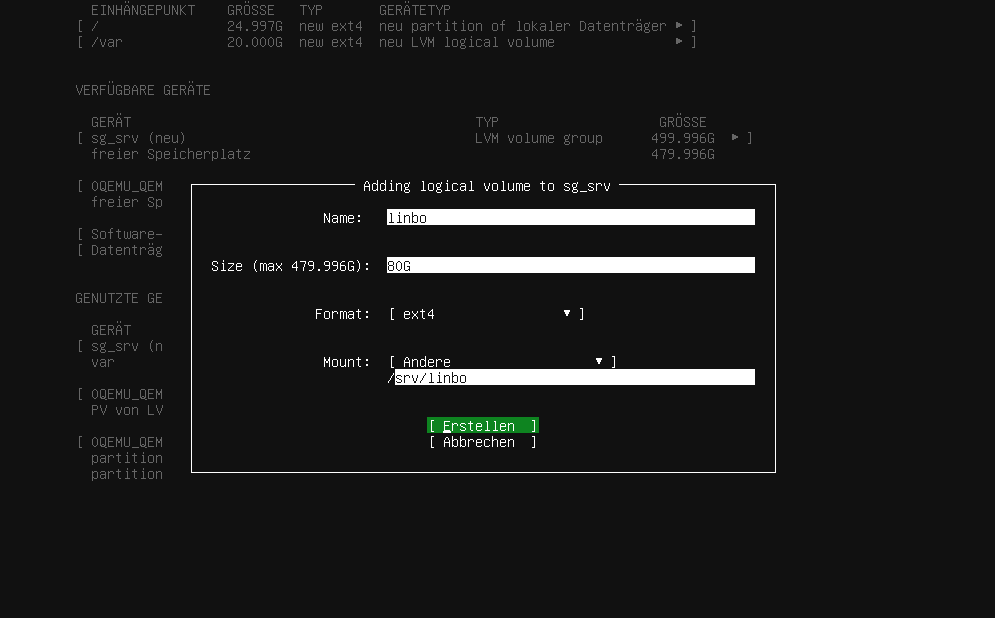
… global:
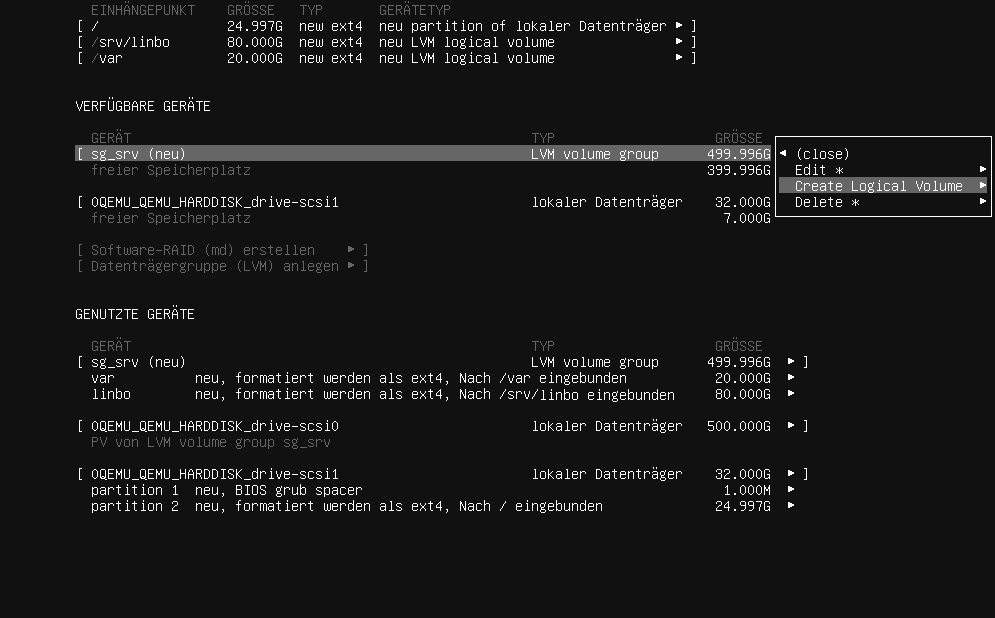
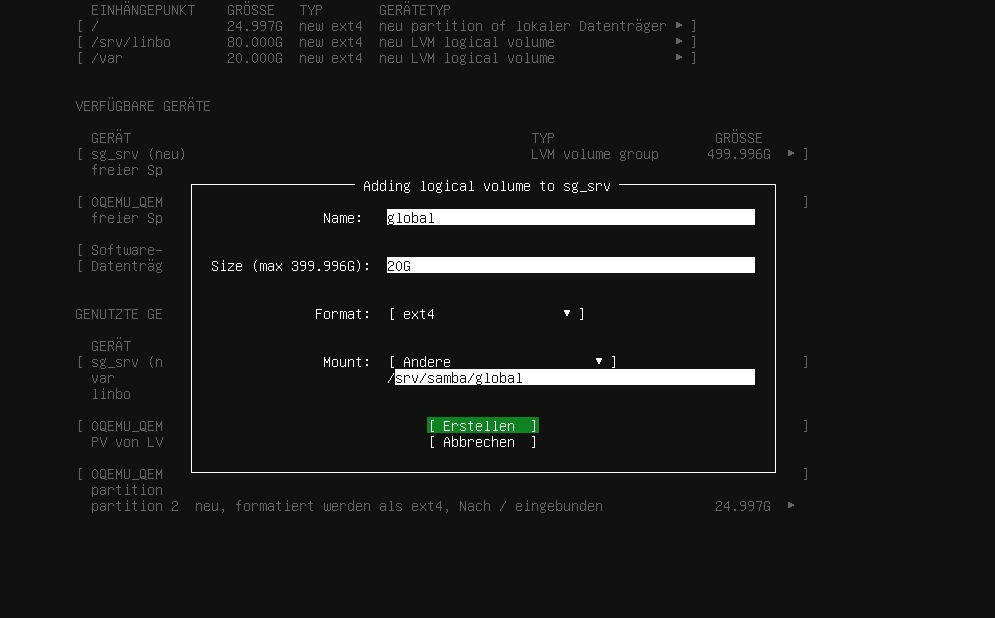
… default-school:
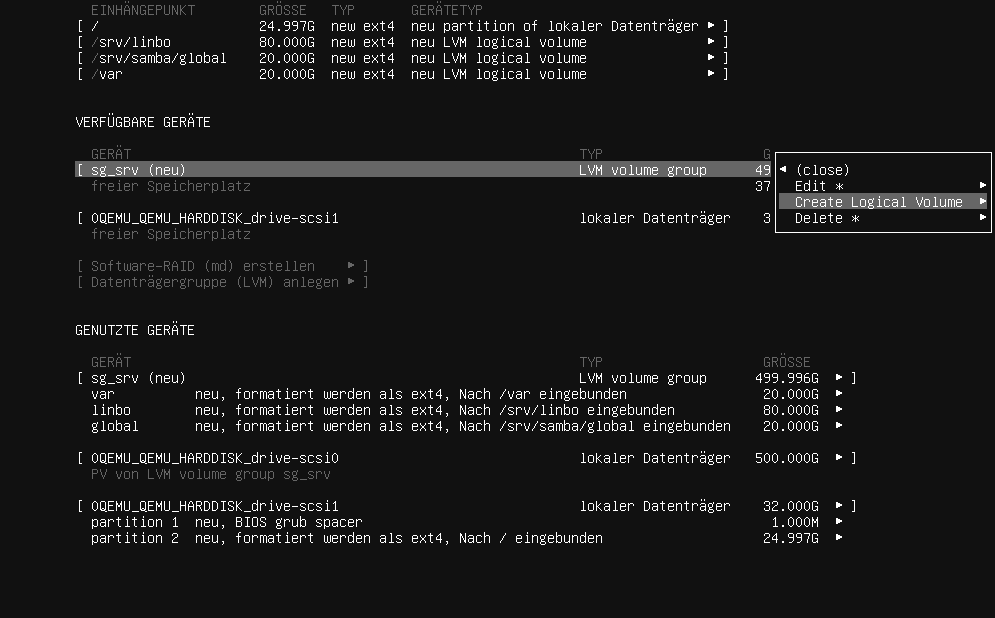
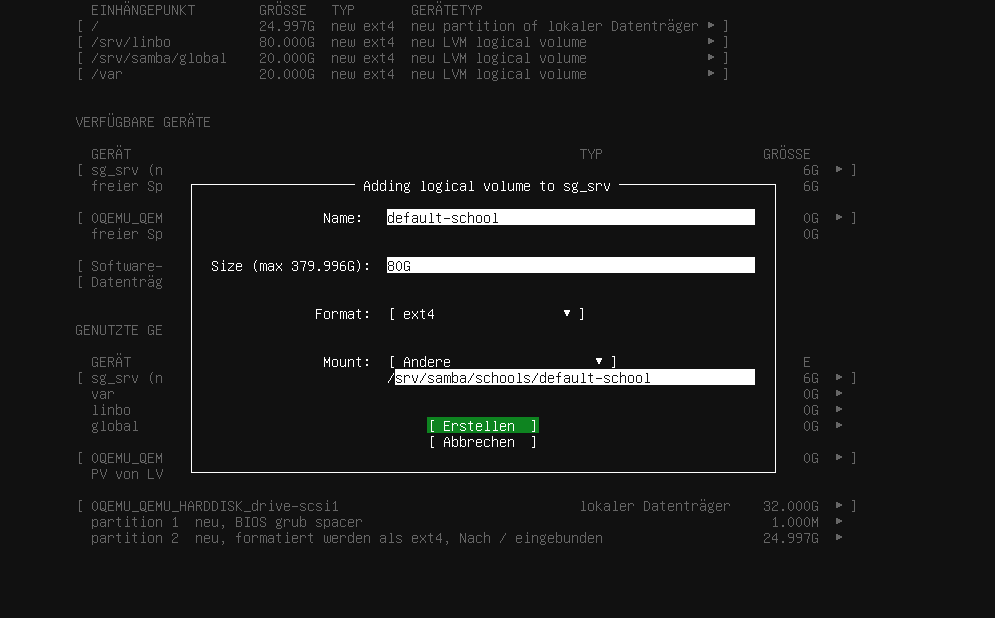
Zum Abschluss werden Dir die Partitionsierungseinstellungen gemäß Deiner Eingaben angezeigt.
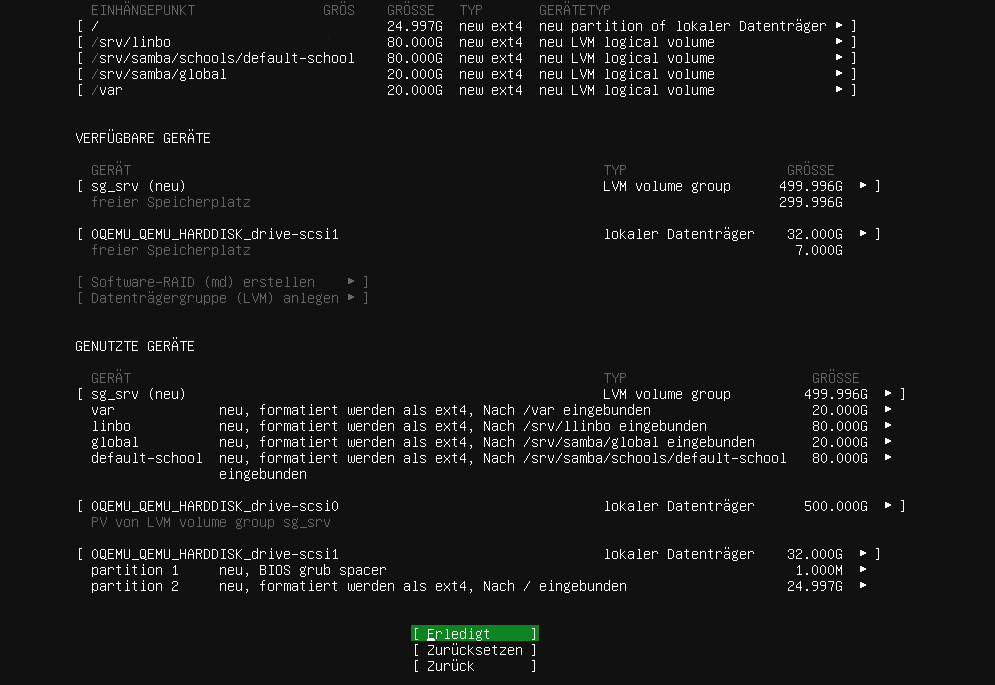
Wenn Du es für Deine Installation nutzen willst, dann kanst Du mit Speicherplatzkonfiguration übernehmen weitermachen.
Einrichtung ohne LVM auf HDD nach Deinen Vorgaben (optional)¶
Ohne LVM sind die Mount Points /var, /srv/linbo, /srv/samba/global und /srv/samba/schools/default-school auf die HDD(s) beziehungsweise auf einzelne Partitionen zu legen.
Auf eine detaillierte Beschreibung verzichten wir hier. Wir gehen davon aus, dass Du weißt, wie Du es umsetzen musst, wenn Du es so einrichten willst.
Die vorhergehende Beschreibung bietet Dir sicherlich genügende Hinweise, daher verlinken wir sie hier noch einmal für Dich. Einrichtung eines LVM auf der 2. HDD nach Deinen Vorgaben (optional)
Speicherplatzkonfiguration übernehmen¶
Stimmen diese mit den gewünschten überein, so wähle Erledigt wie in dem zuletzt gesehen Bild aus.
Danach erhälst Du die Rückfrage, ob die Installation fortgesetzt werden soll und das die Daten auf der Festplatte dabei gelöscht werden.
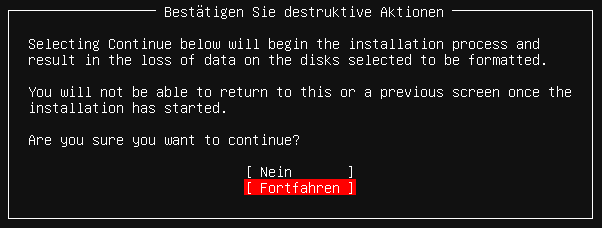
Bestätige dies mit Fortfahren.
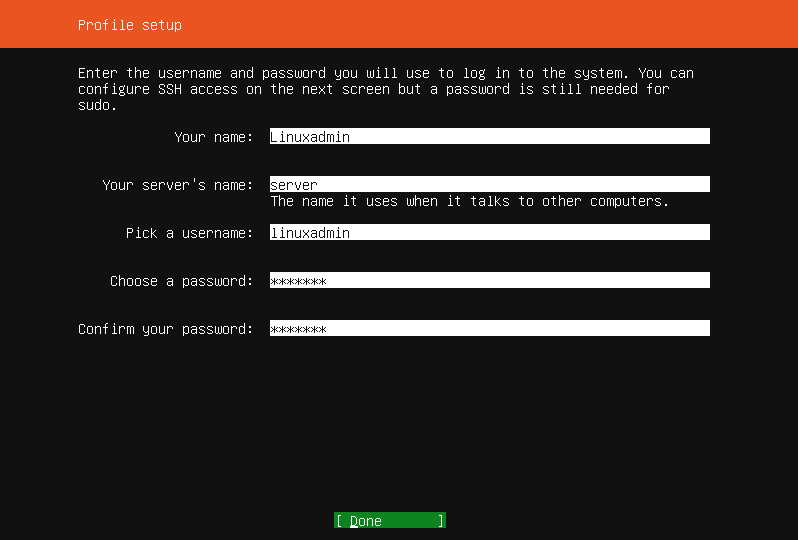
Nenne den Server server. Der Benutzername (linuxadmin) und das Passwort (Muster!) sind frei wählbar - wie in der Abb. dargestellt.
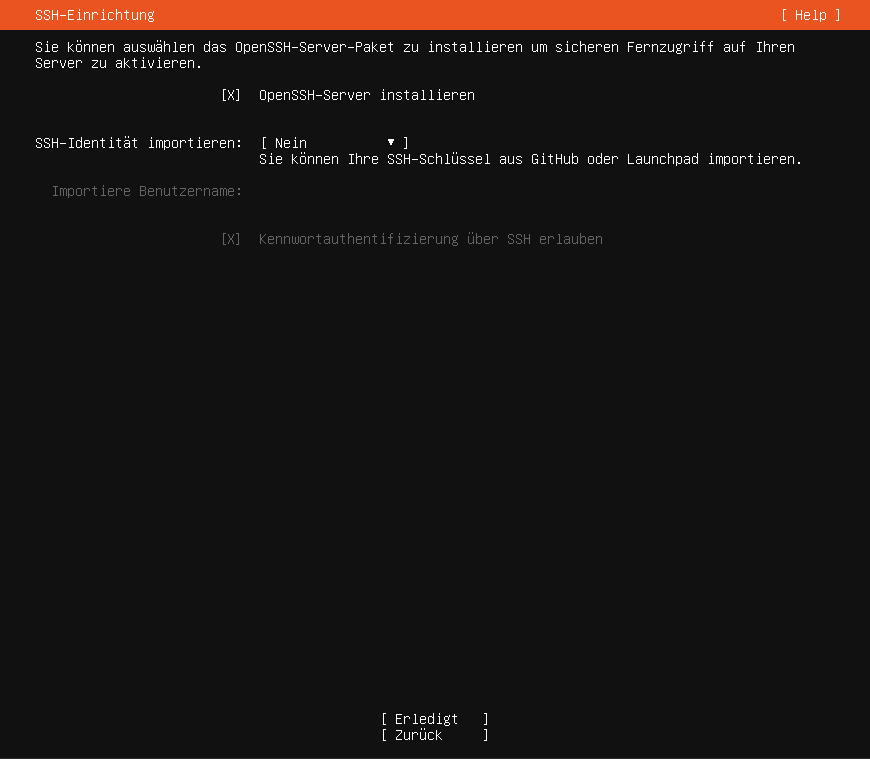
Solltest Du eine Möglichkeit für einen Fernzugang zu dem Server wünschen, aktiviere OpenSSH-Server installieren.
Achtung
Wenn Du dies machst, mache Dir auch Gedanken wie Du diesen Zugang absichern kannst.
Wir empfehlen das PublicKey-Verfahren. https://wiki.ubuntuusers.de/SSH/#Publickey-Authentifizierung (externer Link)
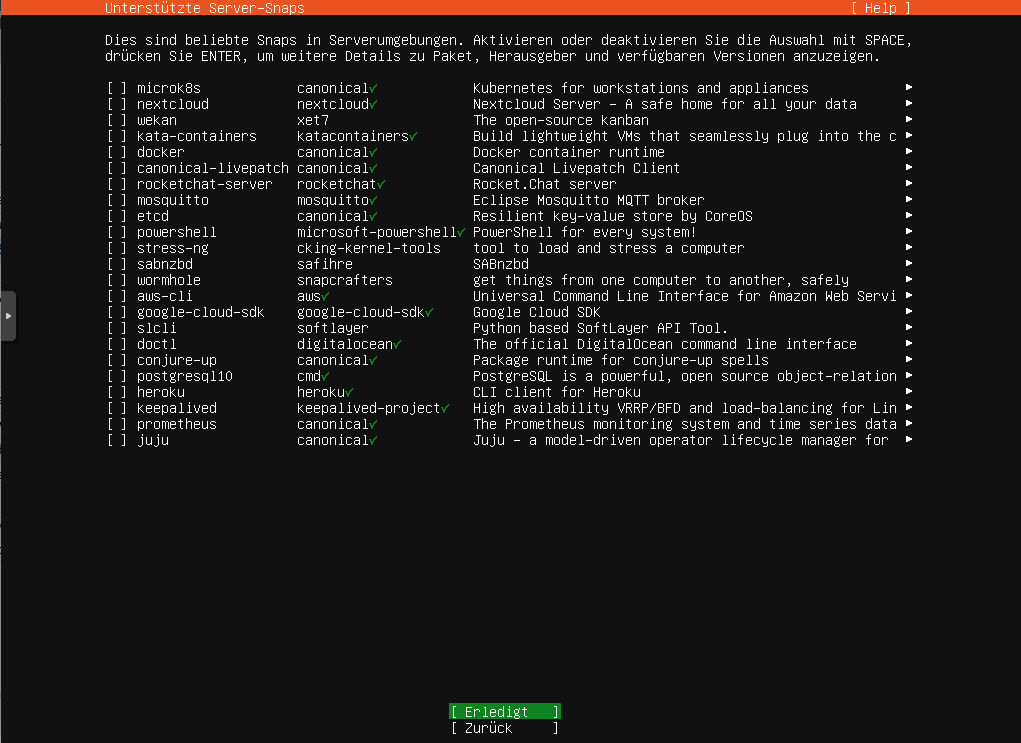
Installiere keine weiteren optionalen Pakete.
Bestätige den Start des Installationsvorganges mit Erledigt.
Zum Abschluß der Installation wird automatisch versucht, Updates zu installieren …
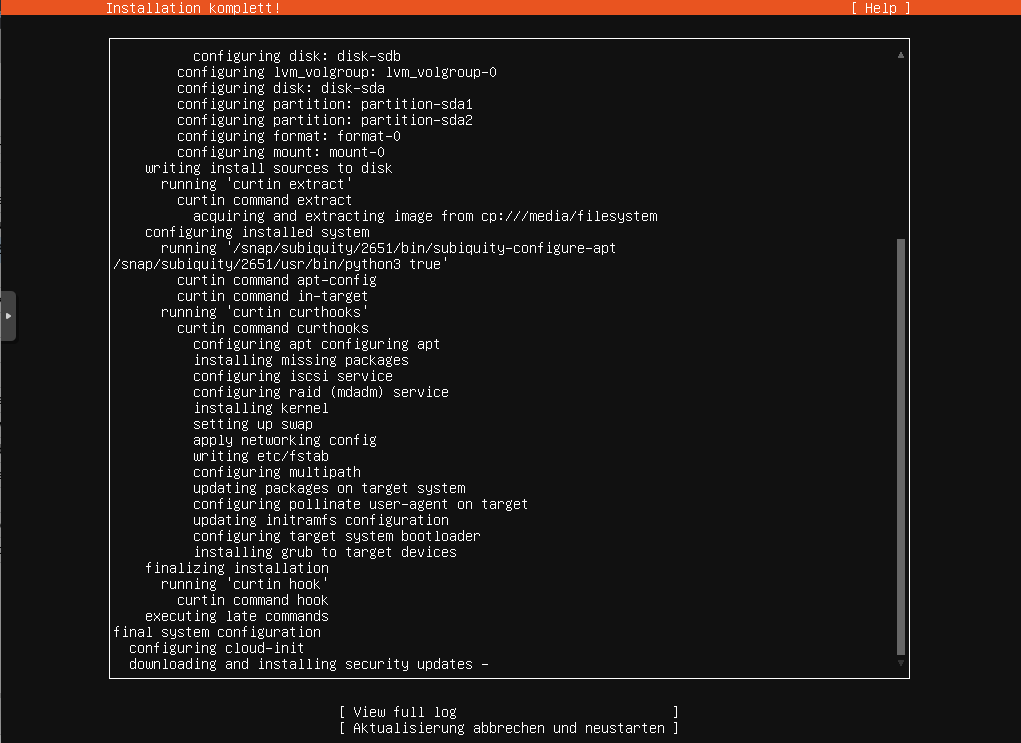
… und danach gilt es den Server neu zu starten.
Hinweis
Bei einer VM achte vor dem Neustart darauf, dass Du die ISO-Datei / DVD ausgeworfen hast und die Boot-Reihenfolge so umgestellt hast, dass die VM direkt von HDD bootet.
Wann die Installation abgeschlossen ist, erkennst Du daran das die Anzeige am unteren Bildschirmrand von

auf

gewechselt ist.

Den Neustart veranlasst Du mit Jetzt neustarten, wenn es Dir angeboten wird.
Tipp
Folgendes Vorgehen bieten sich an, wenn der Server virtualisiert betrieben wird und der Hypervisor so schnell den Neustart einleitet, dass Du keine Chance hast, das Installationsmedium zu entfernen.
Alternative zum Jetzt Neustarten gehe zum Punkt Hilfe oben rechts. Dort wählst Du den Menüpunkt Enter Shell aus, wo Du dann den Server gezielt mit init 0 herunterfährst. Es folgt noch ein Hinweis, dass Du die Entfernung des Installationsmediums mit Enter bestätigen sollst. Im Anschluss daran fährt der Server herunter und Du kannst ihn von neuem starten.
Bei laufender und wie zuvor beschriebener Einrichtung der OPNsense® sollte dies erfolgreich verlaufen.
Basis-Konfiguration des Servers¶
term.js für die Konsolen-Nutzung in Proxmox aktivieren¶
Nachdem Du Dich erneut als linuxadmin beziehungsweise mit dem von Dir angelegten Nutzer an der noVNC Konsole angemeldet hast, gib diese zwei Zeilen Code nacheinander ein:
sudo systemctl enable serial-getty@ttyS0.service
sudo systemctl start serial-getty@ttyS0.service
Fahre nun die virtuelle Maschine (VM) herunter und starte sie erneut.
Wähle jedoch oben rechts >_ Console -> xterm.js.
Es öffnet sich das Terminal-Fenster der VM und es erscheint folgender Hinweis:

Nach einem Enter wirst Du zur Eingabe Deines Passwortes aufgefordert.
Nach erfolgter Anmeldung mit Deinem Account kannst Du die ab jetzt folgenden Codezeilen einfach zwischen der Anleitung und dem Server mittels Copy-and-paste übertragen. Abhängig von dem Betriebssystem Deines Administration-PCs klappt vielleicht auch Drag-and-drop. Einfach mal testen.
stty cols 120 rows 60
Bemerkung
Der Befehl sorgt dafür, dass die Zeilenumbrüche hoffentlich zu Deiner Konsolen-Anzeige passen. Ansonsten musst Du die Angaben für die Zeichen (cols) und Zeilen (rows) anpassen.
Quota-Einstellungen überprüfen¶
Hinweis
Nachstehende Schritte musst Du nur durchführen, wenn Du nicht mit den default-Einstellungen installierst. Überspringe diesen Punkt und gehe zu: Bezeichnung des Speichermediums für das LVM ermitteln
nano /etc/fstab
Mit diesem Aufruf öffnest Du die Datei /etc/fstab mit dem Editor nano auf, damit Du die Ersetzung von defaults durchführen kannst. Das ist der Ersetzungstext:
user_xattr,acl,usrjquota=aquota.user,grpjquota=aquota.group,jqfmt=vfsv0,barrier=1
Vor Deiner Ersetzung:
/dev/vg0/var /var ext4 defaults 0 1
/dev/vg0/linbo /srv/linbo ext4 defaults 0 1
/dev/vg0/global /srv/samba/global ext4 defaults 0 1
/dev/vg0/default-school /srv/samba/schools/default-school ext4 defaults 0 1
Nach der Änderung:
/dev/vg0/var /var ext4 defaults 0 1 /dev/vg0/linbo /srv/linbo ext4 defaults 0 1 /dev/vg0/global /srv/samba/global ext4 user_xattr,acl,usrjquota=aquota.user,grpjquota=aquota.group,jqfmt=vfsv0,barrier=1 0 1 /dev/vg0/default-school /srv/samba/schools/default-school ext4 user_xattr,acl,usrjquota=aquota.user,grpjquota=aquota.group,jqfmt=vfsv0,barrier=1 0 1
Speichere die Einstellung mit Strg+w und verlasse den Editor mit Strg+x.
Lade die Eintragungen aus der Datei /etc/fstab neu mit mount -a. Ggf. erkennst Du auch noch Fehler, die sich aufgrund von Tippfehlern in der Datei /etc/fstab ergeben. Behebe diese zuerst, bevor Du fortfährst.
Bezeichnung des Speichermediums für das LVM ermitteln¶
Betrifft Dich nur, wenn Du die default-Einstellungen verwendest.
lsblk
Aus dessen Ausgabe kannst Du Namen für die weitere Verwendung ermitteln. Hier wäre er beispielhaft /dev/sdb/

Bemerkung
Notiere Dir HDD- und Partition-Bezeichnungen für die spätere Verwendung.
Automatische Updates abschalten¶
Der frisch installierte Ubuntu-Server hat automatische Updates aktiviert. Das solltest Du abschalten, denn nur so kannst Du sichern sein, dass Updates nicht während der Unterrichtszeit in Deiner Einrichtung durchgeführt werden und zu eventuellen Problemen im Schulalltag führen.
Werde mit …
sudo -i
… zum Nutzer root und editiere, beispielsweise mit nano, die Datei …
nano /etc/apt/apt.conf.d/20auto-upgrades
Ersetze bei APT::Periodic::Unattended-Upgrade die "1"; durch "0";.
Mit <Strg>+o und anschließendem Enter speicherst Du die Änderung ab. Und mit <Strg>+x verlässt Du nano wieder.
Jetzt kannst Du den Server updaten, mit …
apt update && apt dist-upgrade
Nachdem Dir neue Pakete zur Anzeige gebracht wurden, startest Du den Upgrade-Prozess mit j.
Achtung
Durch das Deaktivieren der automatischen Updates liegt jetzt natürlich die Verantwortung des zeitnahen Einspielen von Updates bei Dir bzw. der Person, die für die Administration verantwortlich zeichnet!
Test der Verbindung zur Firewall¶
Es folgt ein letzter Test, um sicherzustellen, dass die SSH-Verbindung zwischen dem Server und der Firewall funktioniert. Diese ist für das weitere Vorgehen entscheidend.
Nach dem erneuten Einloggen rufst Du folgende Zeile an der Konsole des Servers auf:
ssh root@10.0.0.254
Da es die erste Kontaktaufnahme zwischen dem Server und der Firewall ist,

ist es notwendig, dass Du den Key akzeptierst.
Anschließend sollte der Log-in nach der Eingabe des Passwortes Muster! erfolgreich sein.
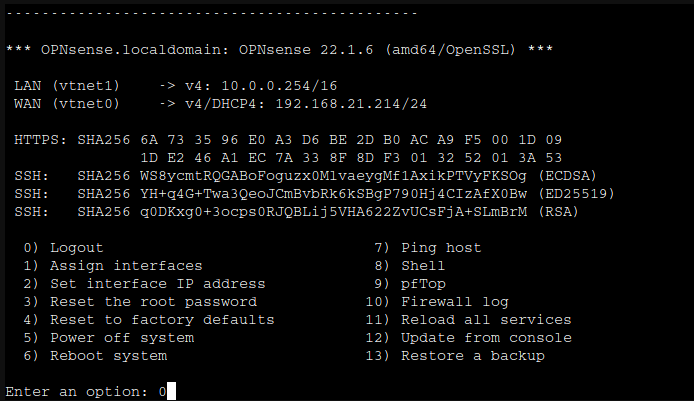
Mit 0) Logout beendest Du die Verbindung.
Hinweis
Für Anwender einer Vrtualisierungslösung empfehlen wir an dieser Stelle einen Snapshot zu erstellen!
Weiter geht es jetzt mit Server auf lmn7.1 vorbereiten