Setup via Schulkonsole¶
Autor des Abschnitts: @cweikl, @MachtDochNix
Setup über die Schulkonsole¶
Die Weboberfläche (WebUI/Schulkonsole) erreicht man über einen Browser eines Gerätes (im folgenden Admin-PC genannt) im Servernetzwerk. Dafür konfiguriert man den Admin-PC mit der festen IP-Adresse 10.0.0.10 (entsprechend x.x.x.10 in jeder anderen Netzwerkkonfiguration) der Netzwerkmaske 255.255.0.0, dem Gateway 10.0.0.254 und dem DNS-Eintrag 10.0.0.1.
Öffne auf dem Admin-PC mit einem Webbrowser die URL http://10.0.0.1. Melde Dich hier einmalig mit dem Benutzer root und dem Passwort Muster! an.
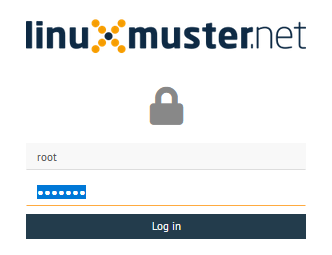
Anmeldung als Benutzer root¶
Hinweis
Achte darauf, dass vor dem Setup die Verbindung zur Schulkonsole via URL noch unverschlüsselt mit HTTP erfolgt.
Es erscheint der Hinweis, dass Du das Webinterface nicht als Benutzer root benutzen sollst, es sei denn, Du verwendest dieses das erste Mal.
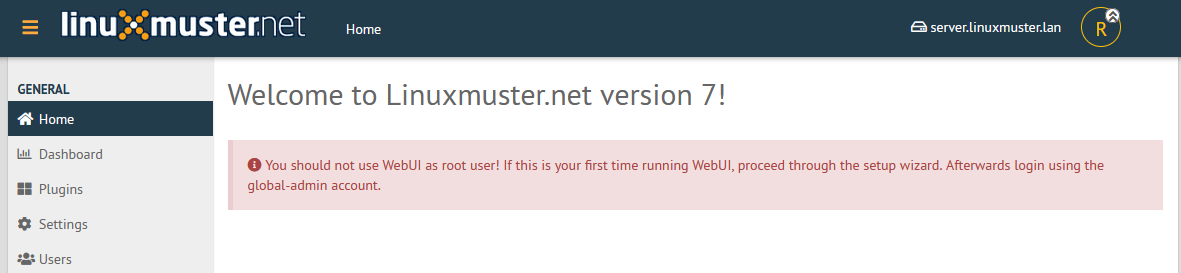
Willkommen bei linuxmuster.net¶
Bei einem unkonfiguriertem System wird direkt das Setup aufgerufen.
Es erscheint der Einrichtungsassistent. Hier musst Du zunächst die gewünschte Sprache auswählen. Zudem musst Du die GNU Lizenzbedingungen akzeptieren, indem Du bei I accept the licence terms einen Haken setzt.
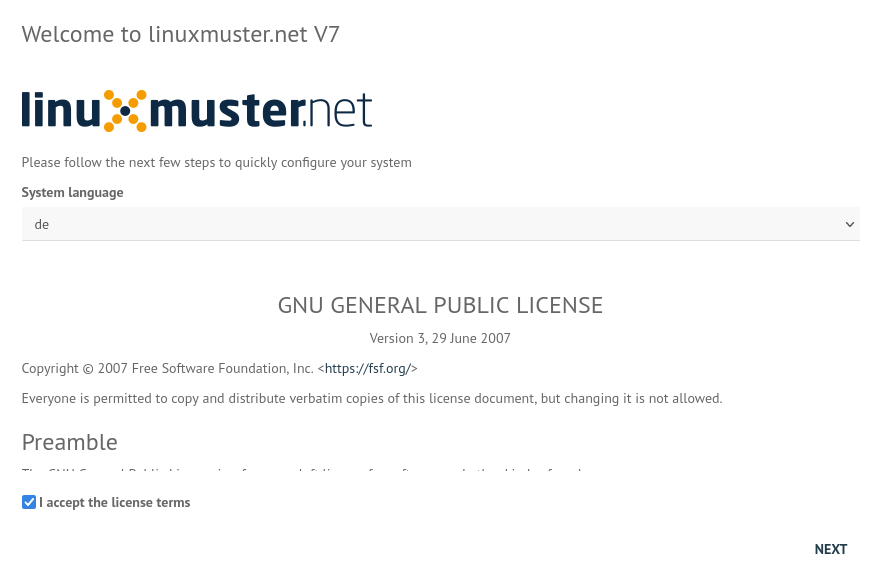
Akzeptiere die Lizenzvereinbarung¶
Danach klickst Du auf Weiter.
Im nächsten Dialog musst Du den Schulnamen, die Stadt, das Bundesland und das Landeskürzel eintragen bzw. auswählen. Zudem trägst Du einen Hostnamen für den Server ein. Der Domainname spielt eine besondere Rolle, insbesondere, wenn eine Adresse verwendet werden soll, die intern und extern identisch sein soll, so dass mit dem FQDN intern und extern gearbeitet wird.
Hinweis
schule.deoderlinuxmuster.lanstellen den Domainnamen mit der sog. Top Level Domain (TLD) dar. Die TLD lan wird nicht extern verwendet, sondern ist nur für den internen Gebrauch sinnvoll. Die TLD de wird extern genutzt. Hat Deine Schule die De-Domain meineschule.de registriert, dann musst Du hier eine Subdomain angeben, die zugleich die sog. Samba-Domain darstellt. Für den Namen dieser Sub-/Samba-Domain gibt es Einschränkungen, die unbedingt beachtet werden müssen: Es werden nur englische Kleinbuchstaben a bis z akzeptiert. Sonst keinerlei Zeichen. Es dürfen zudem maximal 15 Zeichen verwendet werden.
Richtig: gshoenningen (12 Zeichen, keine Umlaute und Satzzeichen etc.), Falsch: GSO-Heinrich-Böll-Hönningen (26 Zeichen, Großbuchstaben, Umlaute, Bindestriche)
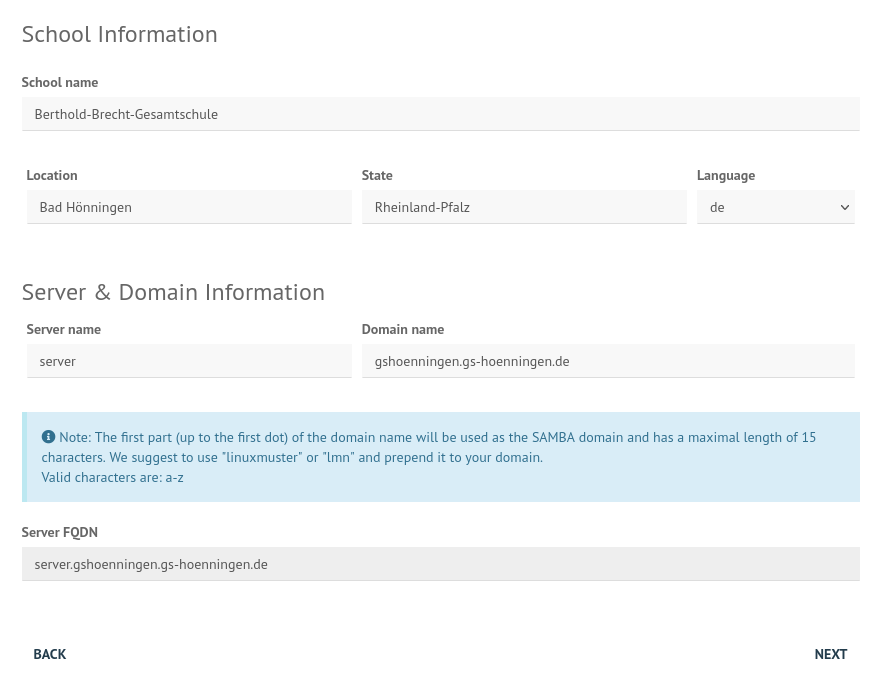
Setup: Schulinformationen¶
Danach klickst Du auf Weiter/Next.
Der nächste Dialog legt das Passwort des globalen Administrators global-admin und das von root fest. Die Einschränkungen zur Passwortsicherheit sind dem Hilfetext zu entnehmen.
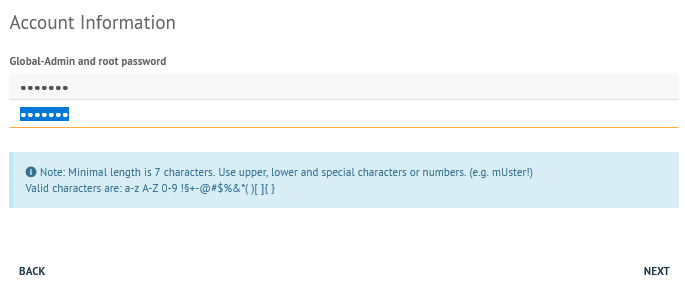
Kennwort für die Benutzer global-admin und root festlegen¶
Wichtig
Nach dem erfolgreichen Abschluss der Erstkonfiguration gilt für root das neu gesetzte Passwort.
Hinweis
- Das beim Setup eingegebene Adminpasswort wird für folgende administrativen User gesetzt:
root auf dem Server
root auf der Firewall
global-admin (AD)
pgmadmin (AD)
linbo (/etc/rsyncd.secrets)
Es sollten die Passwörter der o.g. User nach dem Setup geändert werden, so dass jeder User ein eigenes Password hat.
Achte darauf, dass Dein Passwort den Komplexitätsanforderungen entspricht, die mit samba4 aktiviert sind: Mind. 7 Zeichen, Groß- und Kleinbuchstaben, Ziffern und Sonderzeichen. Zulässige Sonderzeichen sind: a-z A-Z 0-9 ?!§+-@#%&*( )[ ]{ }
In der Datei
/etc/linuxmuster/sophomorix/default/school/school.confsind die Kennwortlängen für Schüler (Standard: 10 Zeichen) und Lehrer (12 Zeichen) angegeben.Die Grundeinstellungen für Kennwörter in samba4 kannst Du Dir auf dem Server in der Konsole mit
samba-tool domain passwordsettings showanzeigen lassen.
Danach klickst Du auf Weiter/Next.
Du erhälst die Rückfrage, ob die Firewall ggf. nicht konfiguriert werden soll. Sofern Du das System zusammen mit der OPNsense als Firewall neu einrichtest, setzt Du keinen Haken und klickst Du auf Weiter/Next.
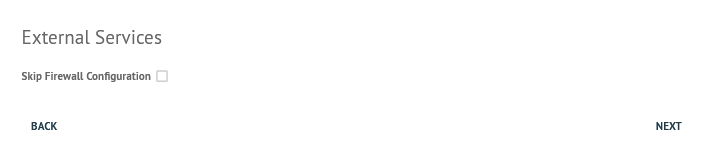
Überspringe die Firewall Konfiguration¶
Es wird danach die Zusammenfassung der vorgenommenen Einstellungen in der Übersicht dargestellt. Du kannst die getroffenen Einstellungen auch noch prüfen lassen. Danach wird Dir wie in der Abb. die geprüfte Zusammenfassung angezeigt
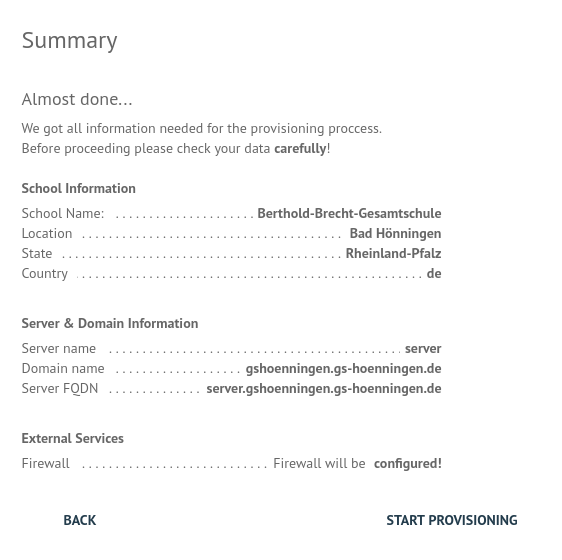
Zusammenfassung der Setup-Einstellungen¶
Hinweis
Sollte die Installation anhalten oder fehlschlagen, sollte man alle Appliances auf den Zustand vor dem Setup zurücksetzen.
Starte nun die Installation, in dem Du auf Start Provisioning klickst.
Es erscheint ein Installationsfenster, in dem die verschiedenen Installationsschritte angezeigt werden. Dieser Vorgang dauert eine ganze Weile. Ist die Installation abgeschlossen, gelangst Du zu folgendem Fenster:
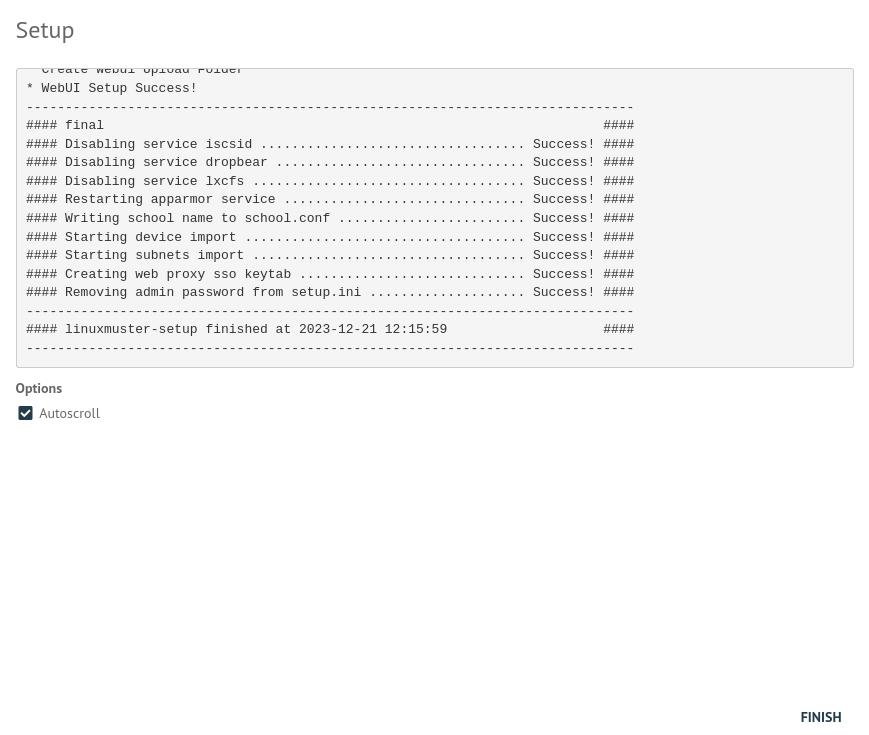
Setup-Fenster¶
Zum Abschluss siehst Du den Eintrag
### linuxmuster-setup finished at ... ###
Schliesse das Setup nun mit Finish ab. Es erscheint eine Statusmeldung, dass das Setup abgeschlossen ist und Du Dich danach mit dem Benutzer global-admin anmelden sollst.
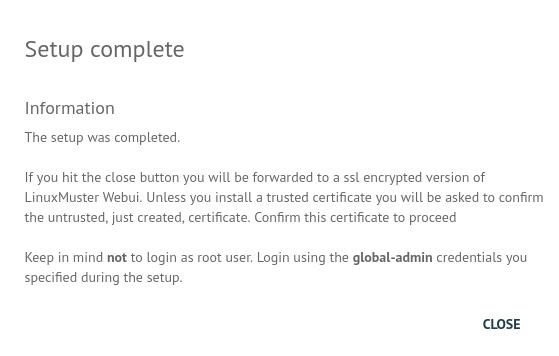
Abschluss des Setups¶
Bestätige dies mit Close.
Rufe auf dem Server das Terminal auf und starte den Server neu:
sudo reboot
Anmeldung an der Schulkonsole¶
Es wurde beim Setup ein self-signed certificate erstellt, so dass Du dieses beim erstmaligen Aufruf mit dem Browser akzetieren musst.
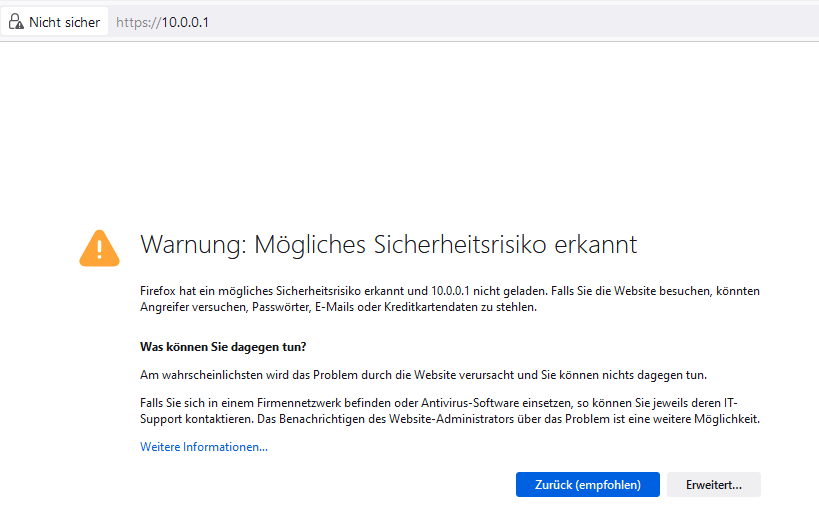
SSL: Mögliches Sicherheitsrisiko - Erweitert¶
Der Browser zeigt Dir den Warnhinweis an. Klicke auf Erweitert....

SSL: Risiko akzeptieren und fortfahren¶
Es erscheint auf der gleichen Seite unten ein weiterer Eintrag. Bestätige diesen, indem Du den Button Risiko akzeptieren und fortfahren auswählst.
Danach kommst Du zur Anmeldeseite der WebUI/Schulkonsole. Melde Dich nun als Benutzer global-admin an und nutze das während des Setups festgelegte Kennwort.
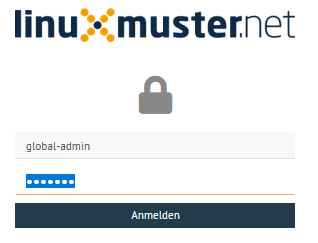
Login als Benutzer global-admin¶
Nach erfolgreicher Anmeldung gelangst Du zur Hauptseite der Schulkonsole.
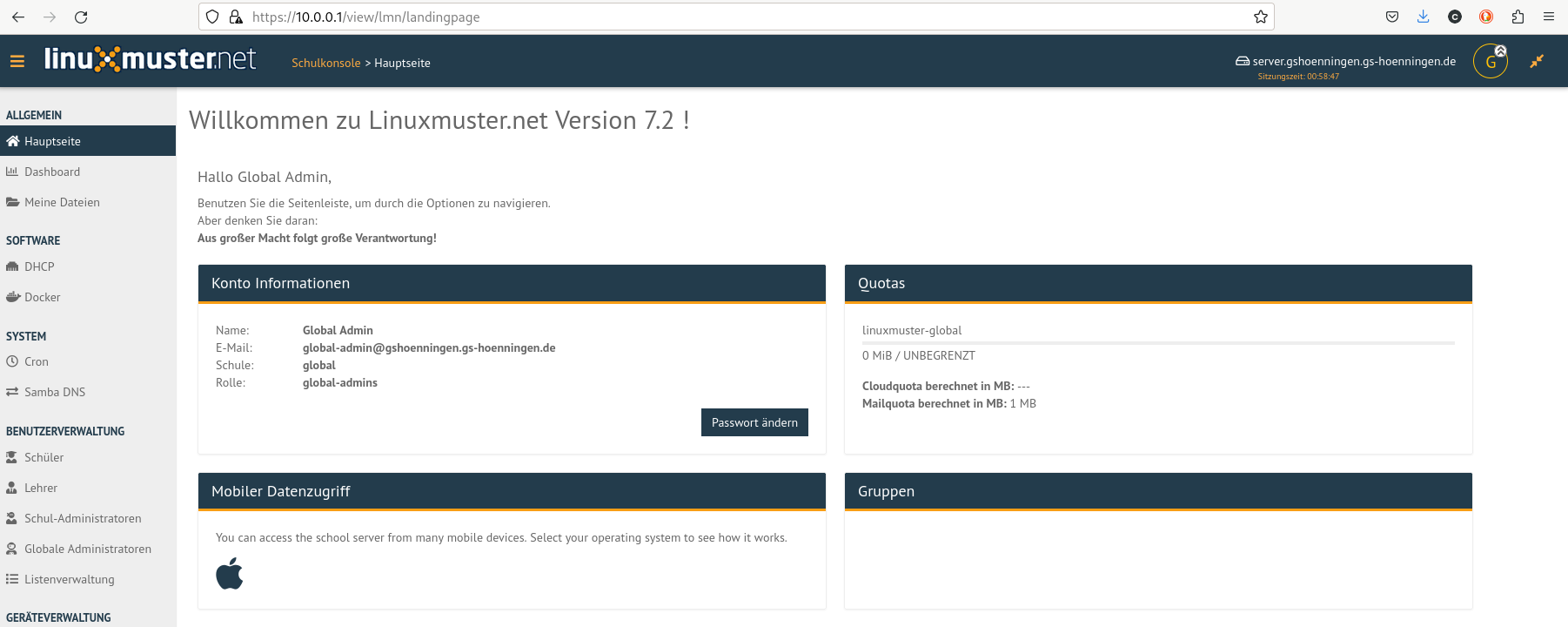
Hauptseite der Schulkonsole¶
Berechtigungen der Log-Dateien anpassen¶
Nach dem erfolgreichen Setup verbindest Du Dich via ssh auf den Server.
Zum Abschluss sind noch die Dateiberechtigungen für die linuxmuster Log-Dateien anzupassen.
Setze die Berechtigungen nun mit folgendem Befehl als Benutzer root:
chmod 600 /var/log/linuxmuster/setup.*.log
Lasse Dir den Inhalt des Verzeichnisses danach ausgeben und kontrollieren, ob Besitzer und Gruppe root sind und der Benutzer root lesen und schreiben darf.
ls -alh /var/log/linuxmuster/
Der Inhalt des Verzeichnisses sollte sich wie folgt darstellen:
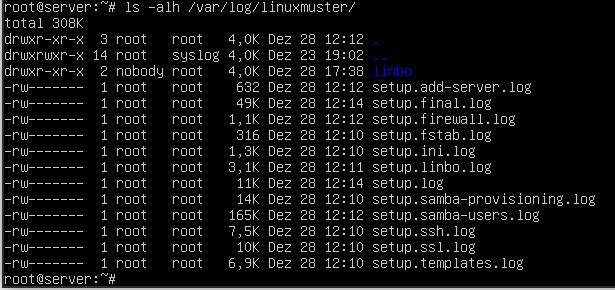
Liste den Inhalt des Verzeichnisses auf¶
OPNsense® Unbound DNS anpassen¶
Das linuxmuster-setup richtet in der OPNsense® als voreingestellte DNS-Server diejnigen des DNS0.EU - Projekts ein. Dies sind europäische öffentliche DNS-Server, die darauf zielen, bösartige Domains zu blocken, Ende-zu-Ende verschlüsselung zu gewährleisten und gefährdende Inhalte zu filtern (https://www.dns0.eu/de).
Nach der Installation muss im Unbound DNS-Resolver der OPNsense diese Voreinstellung noch aktiviert werden. Die DNS-Einstellungen der OPNsense kannst Du unter System -> Einstellungen -> Allgemein kontrollieren.
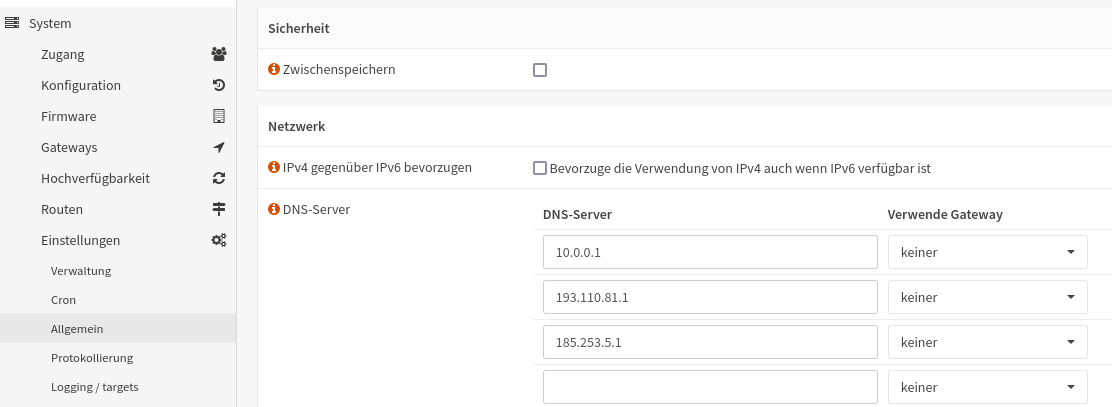
DNS-Einträge¶
Zur Aktivierung gehe auf Dienste -> Unbound DNS -> Query Forwarding.
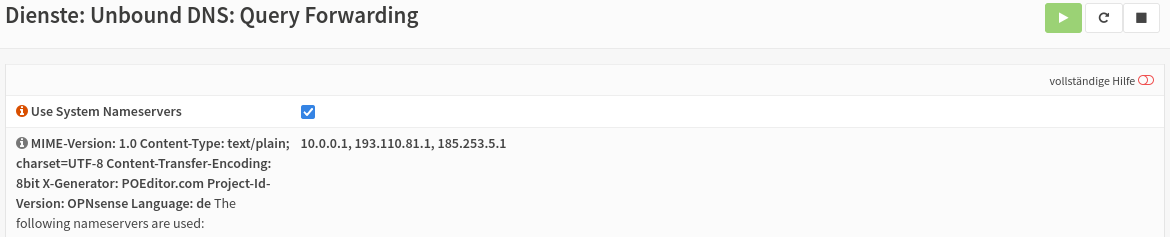
Unbound-DNS: Query Forwarding¶
Setze den Haken für Use System Nameservers, dort siehst Du dann die in obiger Abb. dargestellten DNS-Einträge. Klicke zur Aktivierung auf Anwenden.
Mit sog. Overrides können im Unbound DNS genutzt werden, um die DNS-Ergebnisse in gewünschter Form anzupassen oder aber spezielle DNS Einträge bereitzustellen. Weitergehende Informationen findest Du hier: https://docs.opnsense.org/manual/unbound.html
Setze die Ersteinrichtung fort, indem Du
Benutzeraufnahme mit der Schulkonsole und Rechneraufnahme aufrufst.
Alternativ: Wenn Du eine Migration durchführen willst, geht es weiter mit