Schülerverwaltung als Lehrer¶
Autor des Abschnitts: @Tobias,
Als Lehrer hat man in der Schulkonsole mehrere pädagogische und verwaltungstechnische Funktionen zur Verfügung.
Melde Dich an der Schulkonsole an, d.h. besuche mit dem Browser die
Webseite https://server.linuxmuster.lan oder die an Deiner Schule
äquivalent vom Administrator eingerichtete Seite und melde Dich mit
den Schulkontodaten an.
Klassen, Projekte, Kurse - Einführung¶
In der linuxmuster.net v7 gibt es zwei Kategorien von Gruppierungen. Klassen und Projekte sind Gruppierungen,
denen Schüler automatisch angehören (Klassen) oder denen sie angehören durch Anlegen eines Lehrers (Projekte)
die einen Tauschordner besitzen
über die eine Zuordnung auch außerhalb der lmn7 möglich ist (z.B. Nextcloud, Moodle)
Kurse dagegen sind Gruppierungen,
die jeder Lehrer selbst anlegt
die für Unterrichtsfunktionen wie Teilen/Einsammeln/Klassenarbeit verwendet werden
die zum Zurücksetzen der Passwörter durch Lehrer verwendet werden
Es werden meist beide Kategorien für den täglichen Umgang benötigt.
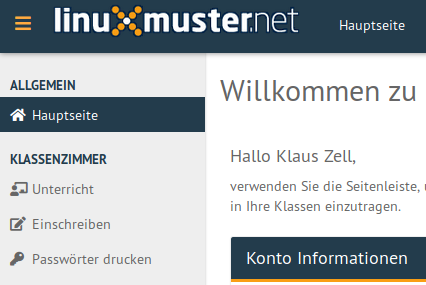
Solange ein Lehrer nur den automatisch angelegten Tauschordner der Klasse verwenden will, muss er keine Kurse einrichten. Die Konfiguration findet sich unter KLASSENZIMMER/Einschreiben.
Sobald ein Lehrer die Unterrichtsfunktionen verwenden will, die über einen Tauschordner hinausgehen, muss er einen Kurs anlegen und die gewünschten Schüler hinzufügen. Die Konfiguration findet sich unter KLASSENZIMMER/Unterricht.
Passwörter der Schüler ausdrucken¶
Für ein klassenweises Ausdrucken der Erstpasswörter gibt es einen zusätzlichen Menüpunkt in der Schulkonsole. Unter dem Menüpunkt KLASSENZIMMER/Passwörter drucken wähle aus der Liste aller Klassen die entsprechende aus.
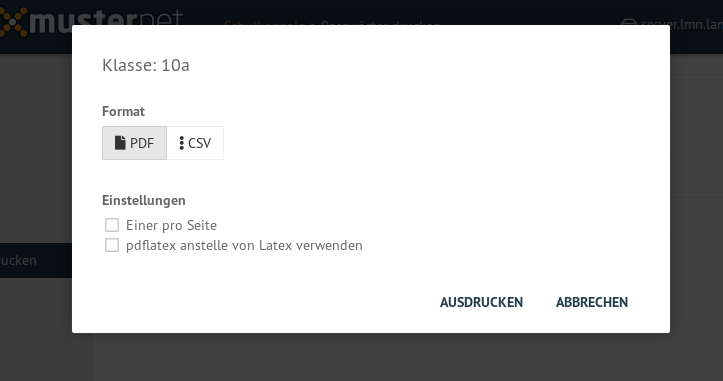
Das resultierende PDF enthält Benutzername und Erstpasswort aller Schülerinnen und Schüler der Klasse und kann so ausgeteilt werden.
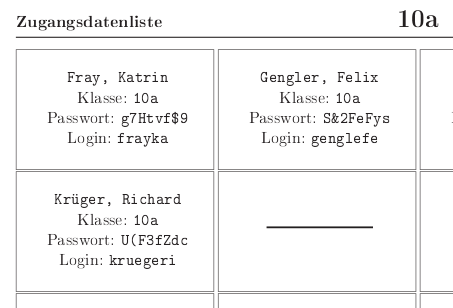
In Klassen einschreiben und Projekte anlegen¶
Die folgende Anleitung brauchst Du dann, wenn Du mit einer gesamten Schulklasse oder einem Teilnehmer einer Teilgruppe von Schülern Dateien über einen gemeinsamen Ordner bearbeiten willst oder diese Gruppierung in einer externen Anwendung gemeinsam ansprechen willst (z.B. Nextcloudgruppe oder Moodlegruppe). Für alle Unterrichtsfunktionen benötigst Du dagegen einen Kurs, siehe nächsten Abschnitt.
In Klassen einschreiben¶
Unter KLASSENZIMMER/Einschreiben klicke auf die Klasse, der du
angehören willst. Die Veränderung wird gelb hinterlegt
angezeigt. Bestätige alle Änderungen mit ÜBERNEHMEN, das sich am
unteren Ende der Seite befindet.
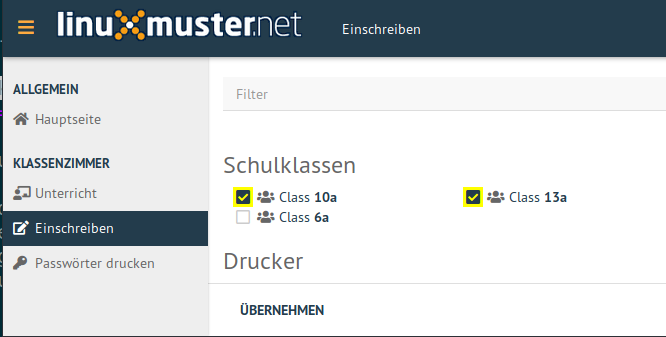
Das Austragen aus einer Klasse funktioniert analog mit Entfernen des Hakens und Übernehmen der Änderung.
Projekte erstellen und beitreten¶
Unter KLASSENZIMMER/Einschreiben klicke in der oberen Leiste auf
Neues Projekt.

In dem sich öffnenden Eingabefeld kann der Projektname mit kleinen Buchstaben (a-z, keine Umlaute oder Sonderzeichen) und Zahlen (0-9) festgelegt werden. Die Schulkonsole meldet zurück, wenn das Projekt erfolgreich erstellt wurde und es erscheint in der Liste der Projekte.
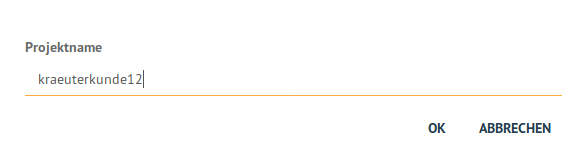
- fixme:
Rest der Erstellung der Projekte
Unterrichtskurs einrichten¶
Die folgende Anleitung brauchst Du für alle Unterrichtsfunktionen (außer dem Tauschordner) und dafür musst Du nicht in der Klasse eingeschrieben sein.
Unter KLASSENZIMMER/Unterricht klicke auf Neuer Kurs und gib
dem Kurs einen Namen. Im Kurs können sowohl Schülerinnen und Schüler
einer Klasse als auch verschiedener Klassen zusammengestellt
werden. Der Kurs ist auch nur für Dich sichtbar und verwendbar.
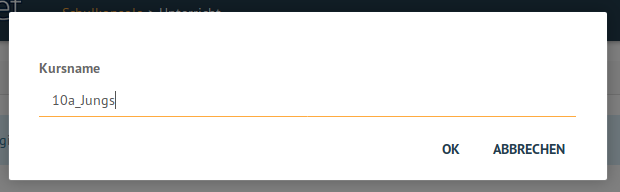
Der Kurs taucht nun in der Auflistung mittig auf. Klicke ihn an, er ist zunächst leer. In der ersten Zeile kannst Du nun bei Schüler hinzufügen einzelne Schülernamen eingeben oder bei Klasse hinzufügen Klassennamen eingeben.
Die Schulkonsole beschränkt während der Eingabe die möglichen Benutzer oder Gruppen des Systems und zeigt sie an. Klicke auf die angebotene Gruppe (z.B. hier: 10a) um die entsprechenden Benutzer hinzuzufügen.

Die Schüler werden nun aufgelistet und können bei Bedarf über das Symbol des Mülleimers einzeln aus der Liste wieder entfernt werden.
Ist die Liste vollständig klicke unten rechts auf SPEICHERN & ÜBERNEHMEN.
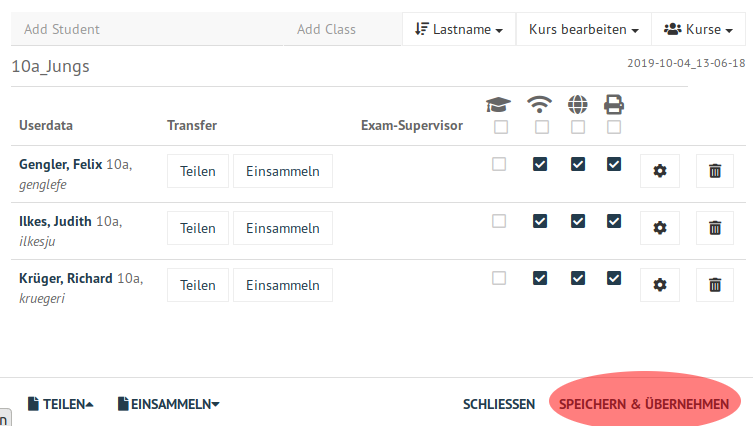
Rechts oben wird das erfolgreiche Speichern mit einem grünen Haken zurückgemeldet.
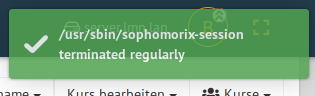
Der Kurs kann später an dieser Stelle auch umbenannt oder gelöscht werden.
Folgende Unterrichtsfunktionen können jetzt genutzt werden:
Passwörter zurücksetzen¶
Vergisst ein Schüler sein Passwort, kann jede Lehrkraft das Passwort des Schülers über die Schulkonsole auf das Erstpasswort zurücksetzen und dies dem Schüler mitteilen. Voraussetzung für die Passwortänderung ist die Aufnahme des Schülers in einen Kurs.
Öffne in der Schulkonsole unter KLASSENZIMMER/Unterricht den
angelegten Kurs.
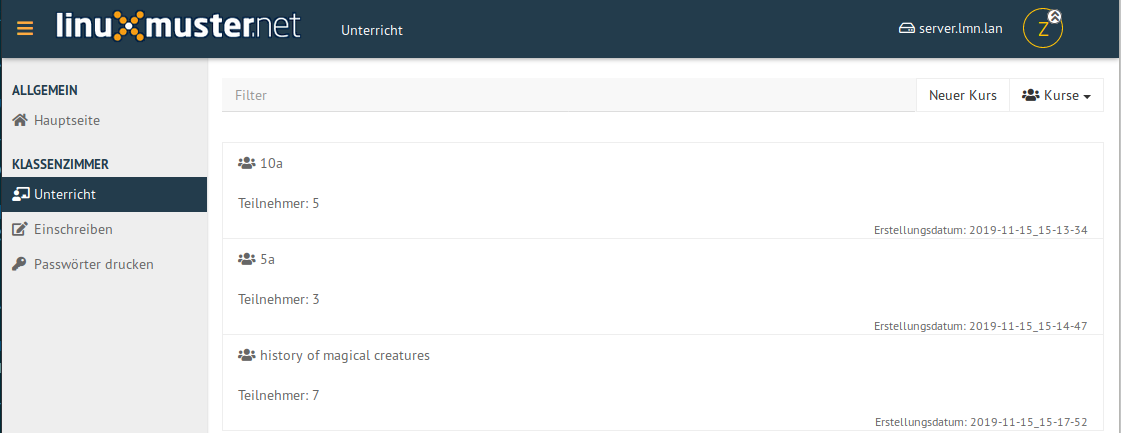
Die Liste mit Schülern des Kurses wird angezeigt. Klickst Du auf das Zahnradsymbol in der Zeile des Schülers im Kurs, erscheinen die Möglichkeiten
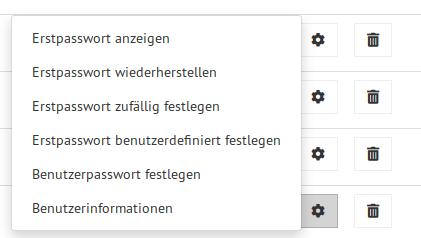
Wichtig
Das Erstpasswort ist ein Passwort, dass beim Anlegen des Schülers durch den Administrator oder durch eine Lehrperson in der Schulkonsole gesetzt wurde. Das Erstpasswort wird auch im Klartext gespeichert und ist daher nicht für die dauerhafte Verwendung geeignet. Die Schüler müssen es selbst ändern.
Das Benutzerpasswort also das geheime vom Schüler geänderte Passwort kann weder von Lehrer noch Administrator eingesehen werden. Diese Passwörter werden grundsätzlich nur verschlüsselt gespeichert.
Klicke auf
- Erstpasswort anzeigen
um das aktuelle Erstpasswort anzuzeigen
- Erstpasswort wiederherstellen
um das Passwort des Schülers (wieder) auf das Erstpasswort zurückzusetzen
- Erstpasswort zufällig festlegen
um dem Schüler ein zufälliges neues Erstpasswort zu erzeugen und zu setzen
- Erstpasswort benutzerdefiniert festlegen
um dem Schüler ein selbstgewähltes neues Erstpasswort zu erzeugen und zu setzen. Der folgende Dialog enthält einen Hinweis auf die Komplexitätsregeln des Passworts.
- Benutzerpasswort festlegen
um direkt das Passwort des Schülers festzulegen. Das Erstpasswort wird dabei nicht geändert. Diese Option bietet sich an, wenn der Schüler selbst hier sein geheimes Passwort eingeben kann. Der folgende Dialog enthält einen Hinweis auf die Komplexitätsregeln des Passworts.
Nach Setzen des Erst- oder Benutzerpasswortes muss nicht mit SPEICHERN & ÜBERNEHMEN abgeschlossen werden.