Ändern des eigenen Passwortes¶
Autor des Abschnitts: @Tobias,
Melde Dich an der Schulkonsole an, d.h. besuche mit dem Browser die
Webseite https://server.linuxmuster.lan oder die an Deiner Schule
äquivalent vom Administrator eingerichtete Seite und melde Dich mit
den Schulkontodaten an.
Hinweis
Dein Benutzername besteht nur aus Kleinbuchstaben und eventuell Zahlen.
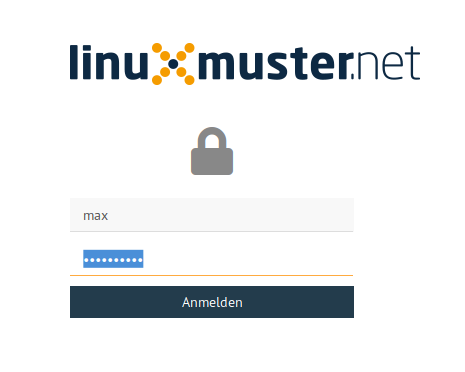
Klicke auf der Hauptseite auf „Passwort ändern“
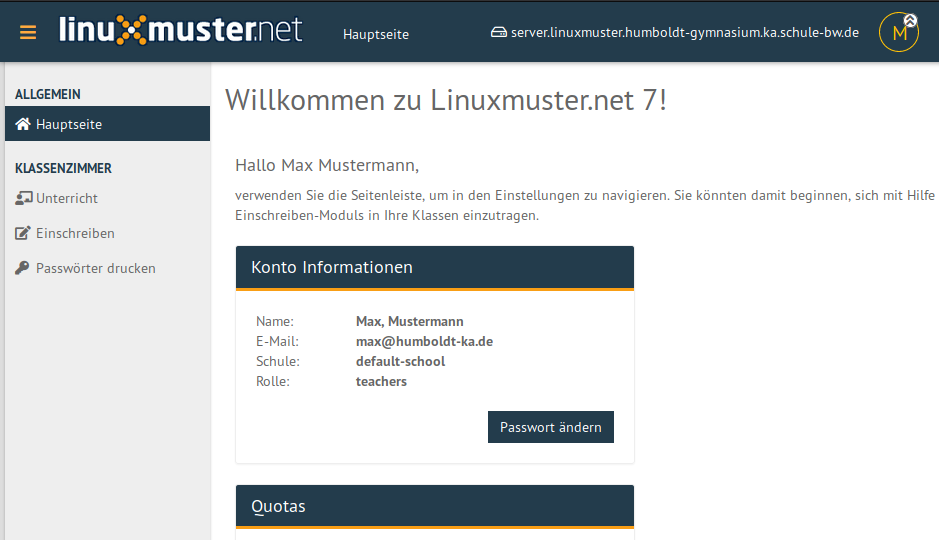
Gib das aktuelle und zweimal ein neues Passwort ein. Beachte die Anforderungen an das neue Passwort, die von Schule zu Schule abweichen können. Informiere dafür Dich bei deinem Netzwerkberater. Standardmäßig gibt es folgende Regeln
Folgende Zeichen sind erlaubt:
a-z A-Z 0-9 ! § + - @ # $ % & * ( )[ ]{ }(D.h. Umlaute oder diakritische Zeichen sind nicht erlaubt)
Die Mindestlänge des Passwortes sind 7 Zeichen.
Das Passwort muss aus Großbuchstaben, Kleinbuchstaben und entweder Zahlen oder Sonderzeichen (oder beidem) bestehen.
Beispiele sind:
Muster!oderHundKatzeMau5
Das erfolgreiche Ändern des Passwortes wird mit einer Meldung bestätigt.
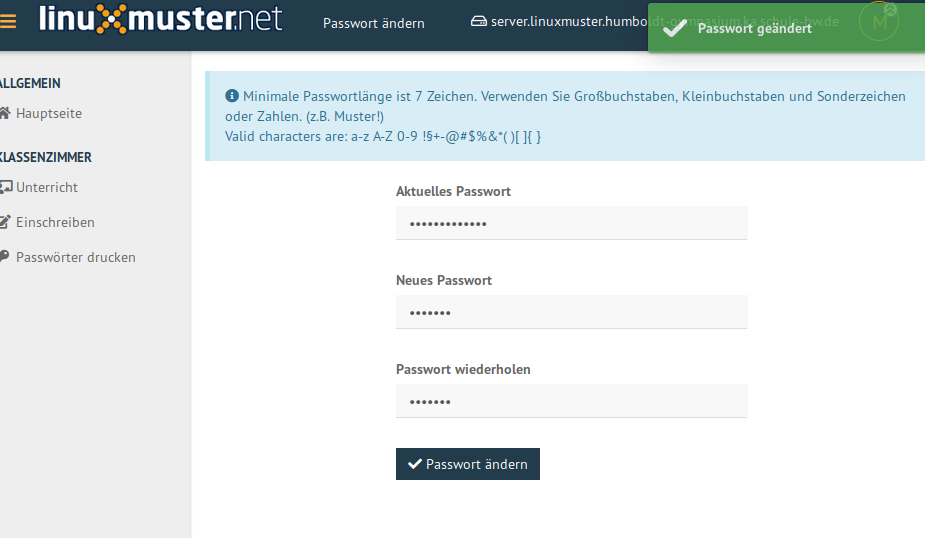
Falls die Änderung nicht erfolgreich war, erhalten Sie eine Fehlermeldung mit einem Hinweis auf den Fehler.
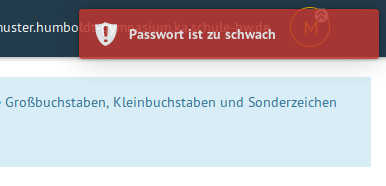
In dieser Beispielfehlermeldung bestand das Passwort nur aus Kleinbuchstaben, Zahlen und Sonderzeichen. Es enthielt keine Großbuchstaben.
Jetzt kannst Du Dich ausloggen. Rechts oben, wo in einem Kreis dein Bild oder Buchstabe steht erreicht man das persönliche Menü.
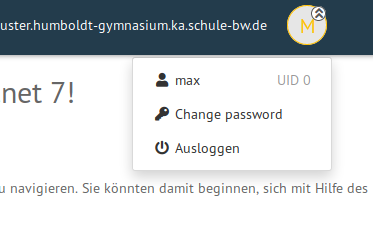
Mit dem neuen Passwort kannst Du Dich an allen Diensten anmelden, die im Schulnetzwerk mit dem Schulkonto verbunden sind, z.B. auch die Anmeldung an PCs.