Rechneraufnahme¶
Autor des Abschnitts: @cweikl, @Alois , @Tobias, @michael_kohls
Der PC, der als Hardware zum Aufbau des Muster-Clients genutzt werden soll, ist via Kabel mit dem Netzwerk zu verbinden.
Alternativ kann für den Aufbau des Muster-Clients eine VM in der Virtualisierungsumgebung angelegt werden.
Nachstehende Angaben stellen ein Beispiel für die Rahmendaten einer solchen VM dar:
4 GiB vRAM
mind. 1 vCPU mit 2 Kernen
VGA mit 16 MiB Speicher
1x vNIC (ggf. im „richtigen“ VLAN)
PXE-Boot einstellen (Bootreihenfolge: NIC first)
Boot Firmware: BIOS oder UEFI (je nach später genutzten PCs) - Achtung: start.conf von linbo ggf. anpassen -> siehe Hinweise bei den Client-Systemen
z.B. 50 GiB HDD (20 GiB OS + 20 GiB Cache + ggf. SWAP oder andere Partitionen)
Hinweis
Die Gerätenamen dürfen nur aus ASCII-Zeichen (nur Kleinbuchstaben), Ziffern von 0 bis 9 und dem Bindestrich bestehen. Ein Gerätename darf nicht mit einem Bindestrich beginnen oder enden.
Für den Gerätenamen dürfen maximal 15-Zeichen verwendet werden.
Beispiel: g001-r101-pc001
… mit der WebUI¶
Um einen Rechner mit der Schulkonsole aufzunehmen, meldest Du Dich zunächst an der Schulkonsole als global-admin an.
Wähle dann links im Menü Geräteverwaltung --> Geräte.
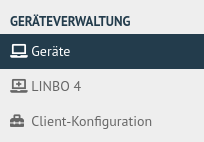
Menü Geräte¶
Danach siehst Du rechts die Liste mit allen bereits in der Gerätedatei eingetragenen Geräten. Standardmäßig sind nach dem Setup die konfigurierten Server schon in der Liste mit der Rolle Server eingetragen.
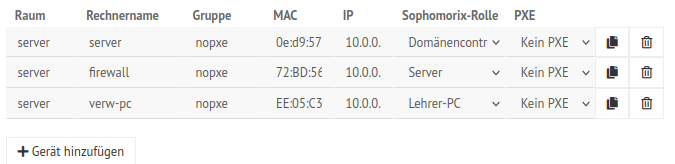
Eingetragene Server¶
Klicke unterhalb der Liste auf den Button + Gerät hinzufügen, um ein neues Gerät einzutragen. Es wird eine neue, noch leere Zeile am Anfang der Geräteliste eingefügt.

Neues Gerät hinzufügen¶
In der neuen Zeile gibst Du nun folgenes an:
Raum: Name des Raums (Achtung: keine Binde- und Unterstriche verwenden, keine Umlaute, max. 10 Zeichen)
Hostname: Name des Geräts (Erlaubte Zeichen
a-zA-Z0-9-; Achtung: Keine Unterstriche verwenden; max. 15 Zeichen)Gruppe: Bezeichnung der Linbo-Hardwareklasse.
Gleiche Bezeichnungen für Raum und Gruppe sind unzulässig. Reservierte Wörter, wie „con“ und „man“, dürfen nicht verwendet werden.MAC: Media Access Control - Hardware-Adresse des Netzwerkadapters. Trage 12 Hexadezimalzahlen mit einem Doppelpunkt als Trennzeichen nach zwei Ziffern ein.
IP: Gib eine IP-Adresse für das Gerät an, das diesem automatisch zugewiesen werden soll. Z.B. Raum 202 im Gebäude G erhält den Bereich 10.0.202.x/16 und PC01 erhält die UP 10.0.202.1
Sophomorix-Rolle: Hier gibst Du an, welche Art von Gerät Du einbindest. Für PCs im Fachraum gibst Du z.B. Schüler-PC im Klassenzimmer an.
PXE: Lege über das Drop-down Menü fest, ob der PC mit Linbo-PXE synchronisiert werden soll oder nicht.
Hinweis
Die Bedeutung der Sophomorix-Rolle wird auf Github beschrieben.
Die o.g. Zeile könnte ausgefüllt wie folgt aussehen:

Eintragungen für neuen Client¶
Die Schaltfläche Speichern überprüft die Eingabe, Speichern & importieren werden die neuen Geräte importiert. Mit dem Button Im Editor öffnen wird die Datei /etc/linuxmuster/sophomorix/default-school/devices.csv im Editor geöffnet und kann bearbeitet werden.

Schaltflächen¶
Im folgenden erscheinen einige Log-Meldungen und - wenn der Import erfolgreich war - „Import abgeschlossen“
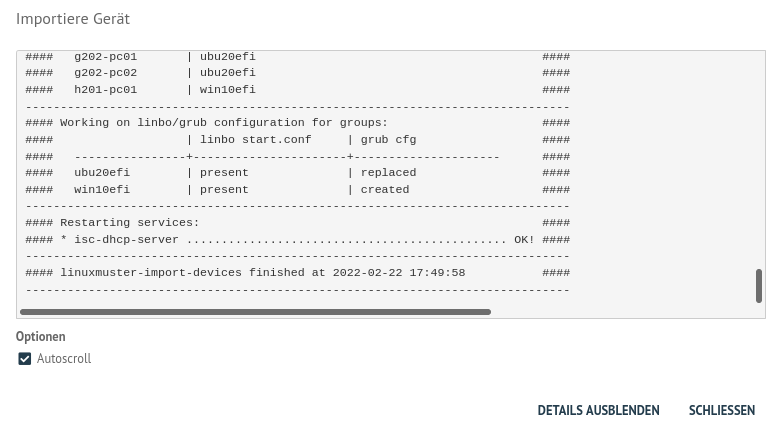
Import abgeschlossen¶
Um weitere Geräte hinzuzufügen, wiederholst Du den beschriebenen Vorgang in der Schulkonsole entsprechend.
Hinweis
Sind nun die gewünschten Geräte aufgenommen, kannst Du mit …
… der Erstellung eines Muster-Clients fortfahren, so dass alle PCs einer Linbo Hardwareklasse ein identisches Image erhalten. Gehe zu Betriebssysteme installieren
… dem Verteilen eines vorhandenen Images auf die aufgenommenen Geräte beginnen. Gehe zu LINBO4 nutzen
… mittels der Datei devices.csv¶
Wenn Du sehr viele Geräte hinzufügen möchtest, deren MAC-Adressen Du bereits kennst, dann ist die o.g. Option Im Editor öffnen eine Möglichkeit, die Datei devices.csv direkt zu editieren.
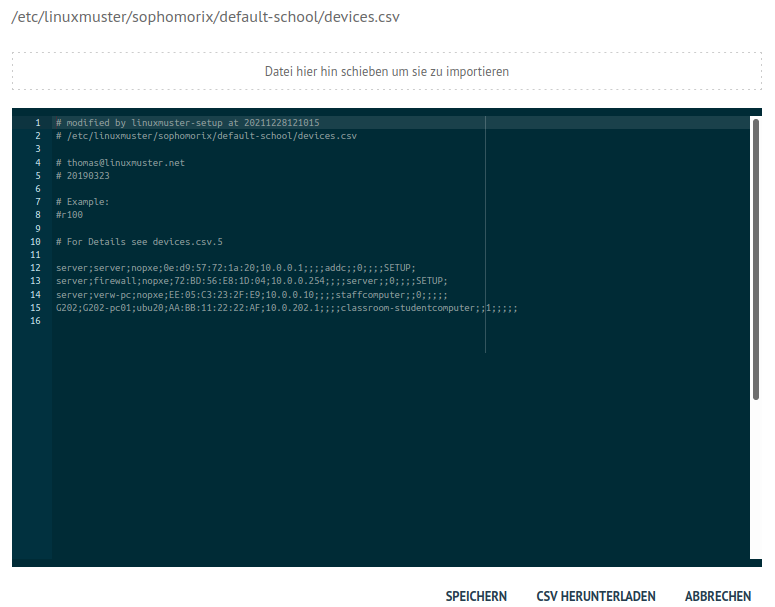
devices.csv im Editor anpassen¶
Auf dem Server kannst Du Dir in der Konsole mit
man devices.csv
die man pages anzeigen lassen. Hier kannst Du Dir alle Felder der CSV-Datei mit Erklärungen ausgeben lassen.
Weitere Hinweise zu den möglichen Rollen eines Gerätes in der devices.csv findest Du hier:
https://github.com/linuxmuster/sophomorix4/wiki/objectClasses
Die Datei kann hier auch zur lokalen Bearbeitung heruntergeladen und wieder hochgeladen werden.
Hinweis
Es sind nun die gewünschten Geräte aufgenommen und Du kannst mit …
… der Erstellung eines Muster-Clients fortfahren, so dass alle PCs einer Linbo Hardwareklasse ein identisches Image erhalten. Gehe zu Betriebssysteme installieren
… dem Verteilen eines vorhandenen Images auf die aufgenommenen Geräte beginnen. Gehe zu LINBO4 nutzen
… mittles LINBO¶
Wurde z.B. ein neuer Schulungsraum mit 20 PCs ausgestattet, deren MAC-Adressen Du nicht kennst, dann bietet sich diese Möglichkeit an.
Dazu hat sich folgendes Vorgehen bewährt:
Der Clientrechner muss mit dem Schulnetzwerk verbunden sein und den Server erreichen können.
Um LINBO zu starten, den PC über das Netzwerk booten (PXE). Dazu entweder im BIOS-Setup in der Bootreihenfolge PXE-Boot als erstes Bootmedium einstellen oder über das Bootmenü PXE-Boot auswählen. Dies gelingt je nach Rechner meistens über die Tasten F2, F10 oder F12. Als virtueller Rechner auf einem Hypervisor unter
VMxyz --> Options --> Bootorderist hier die Netzwerkkarte als erstes Boot-Medium zu wählen.Es sollte bei einem erfolgreichen Bootvorgang via PXE folgender Startbildschirm zu sehen sein:
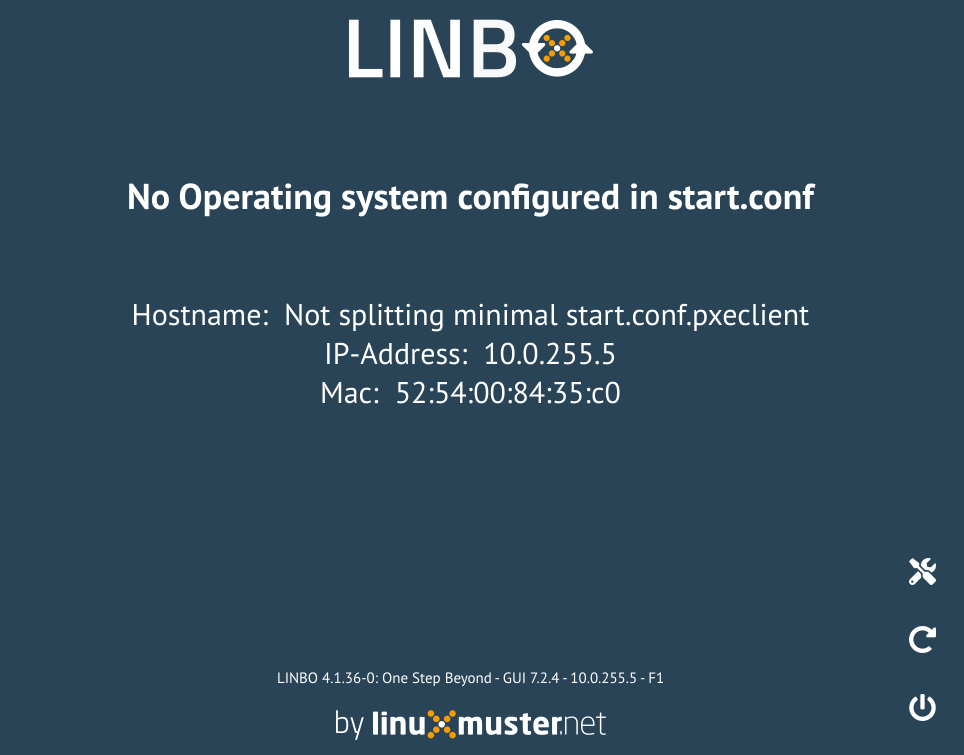
PXE-Bootvorgang auf dem Client¶
Wähle in dem LINBO Startbildschirm nun rechts das Werkzeug-Symbol aus. Es erscheint die Kennwortabfrage. Gib das Kennwort des Linbo-Root-Benutzers an, wie es beim Setup erstellt wurde.
Achtung
Deine Eingabe ist nicht zu sehen, es werden auch keine Sternchen für die eingegebenen Ziffern dargestellt.
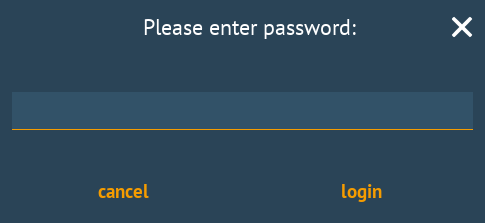
Eingabe des LINBO Kennworts¶
Es werden nun zwei weitere Menü-Symbole dargestellt:
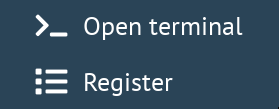
Werkzeug-Symbol - Untermenü¶
Wähle den Eintrag
Registeraus.Es öffnet sich ein Fenster, um den Client zu registrieren. Fülle alle Felder aus. Achte darauf, dass Du als Host group die zuvor neu angelegte einträgst.
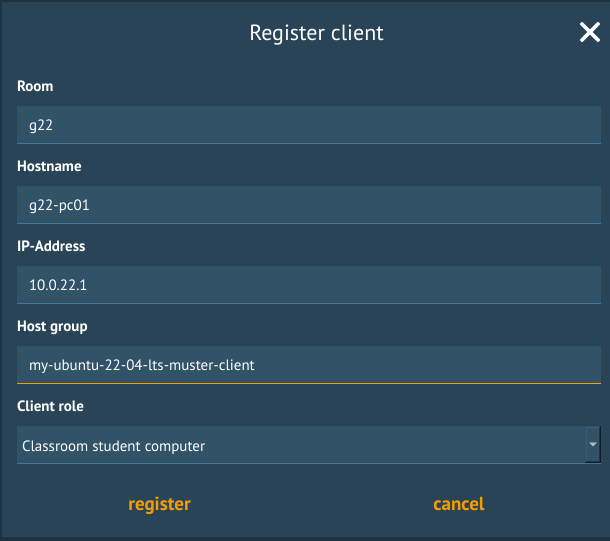
Register Client¶
Klicke dann auf den Eintrag
register. Nach Abschluss der Neuaufnahme siehst Du nachstehende Meldung:
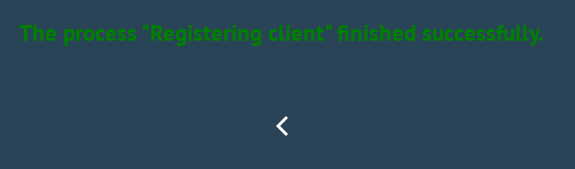
Registrierung abgeschlossen¶
Führe o.g. Vorgang für alle neu aufzunehmenden Clients durch.
Wenn alle PCs so registriert wurden, öffne an Deinem Administrations-Rechner die Schulkonsole und melde Dich wieder als
global-adminan. Wähle im MenüGeräteverwaltung --> Geräteaus. Du siehst nun neben den schon vorhandenen Geräten ebenfalls die neu aufgenommen Geräte (in der Abb. sind dies die PCs für den Raum g202):
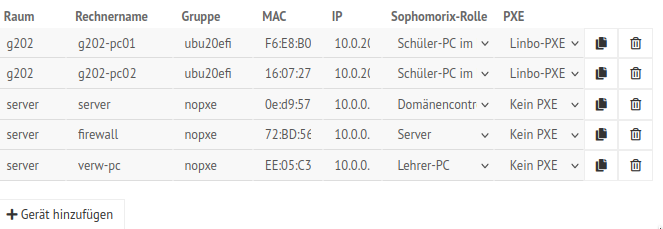
Neu aufgenommene Geräte¶
Klicke nun auf
Speichern & importieren. Wurde der Vorgang abgeschlossen, siehst Du dies im Importfenster.
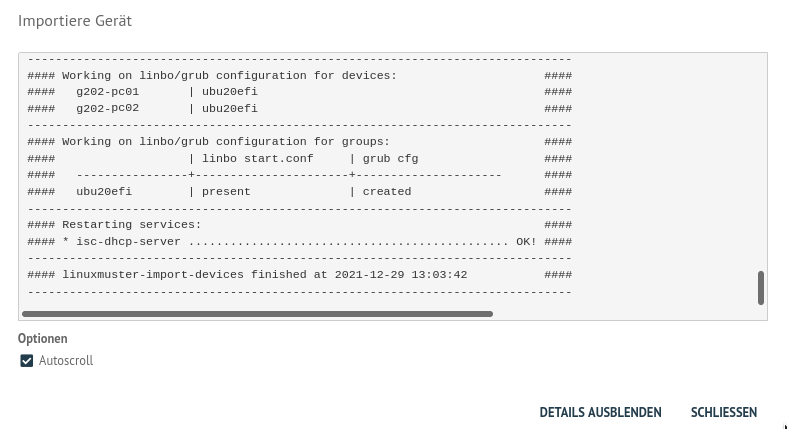
Import abgeschlossen¶
Hinweis
Es sind nun die gewünschten Geräte aufgenommen und Du kannst mit …
… der Erstellung eines Muster-Clients fortfahren, so dass alle PCs einer Linbo Hardwareklasse ein identisches Image erhalten. Gehe zu Betriebssysteme installieren
… dem Verteilen eines vorhandenen Images auf die aufgenommenen Geräte beginnen. Gehe zu LINBO4 nutzen