Betriebssysteme installieren¶
Autor des Abschnitts: @cweikl, @MachtDochNix
Mit LINBO kannst Du mehrere Betriebssysteme auf einem Client verwalten und als Muster-Clients bereistellen und ausrollen. Du kannst so flexibel verschiedene Anforderungen in PC-Räumen (z.B. Linux mit Virtualisierungs-Partition ohne Synchronisation oder unterschiedliche Images in einem Raum für den Lehrer-PC und die PCs der Schülerinnen und Schüler) abbilden. linuxmuster.net ist darauf ausgelegt, als durchgängige Linux-Lösung genutzt zu werden. Hierzu wurden für den Linux-Client speziell angepasste Ubuntu - Pakete entwickelt, die eine Aufnahme in die Domäne, das Einbinden der Freigaben etc. übernehmen. Windows|ltrim| Betriebssysteme können ebenfalls als Clients vollständig genutzt werden.
Das Partitionierungsschema für die Clients einer Hardwareklasse hast Du mit den Schritten in Hardwareklasse (HWK) / Gruppe erstellen festgelegt und im darauf aufbauenden Kapitel Rechneraufnahme Deinem Client zugewiesen. Solltest Du das noch nicht gemacht haben, dann hole dies jetzt nach.
Achtung
Folgende Punkte sind sicherzustellen:
Es darf keine Zeitdifferenz zwischen dem Client und dem linuxmuster.net-Server bestehen.
Der Client muss via Kabel am Netzwerk angeschlossen sein.
Die Botreihenfolge des Clients ist so eingestellt, dass dieser via Netzwerkkarte (PXE) zuerst bootet.
Der Client erreicht den Server im gleichen Netzwerk und erhält so eine IP_Adresse.
Die Hardwareklasse wurde angelegt und der PC wurde als Gerät in der Schulkonsole oder der devices.csv aufgenommen und importiert.
Festplatte mit LINBO vorbereiten
Bevor Du mit der eigentlichen Installation des Client-Betriebssystem beginnen kannst, musst Du die Festplatte mittels LINBO vorbereiten. Dieses wird detailiert unter Festplatte mit LINBO vorbereiten beschrieben.
Betriebssysteme installieren
Danach kannst Du das gewünschte Betriebssystem auf dem Client installieren. Das Vorgehen hierzu wird ausführlich für
beschrieben.
Muster-Client als NoProxy Gerät
Für den Zeitraum der Installation und Aktualisierung des Muster-Clients ist es wichtig, dass dieser Internet-Zugriff hat, um Aktualisierungen laden zu können.
Dazu ist es erforderlich, dass nachdem der Client als Gerät importiert wurde, Du die IP-Adresse des Gerätes in der sog. NoProxy Gruppe in der Firewall der OPNsense aufnimmst.
Dazu meldet Du Dich an der OPNsense als Benutzer root an und wählst links im Menü unter Firewall -> Aliase aus.
Du siehst dann anchstehende Firewall: Aliase.
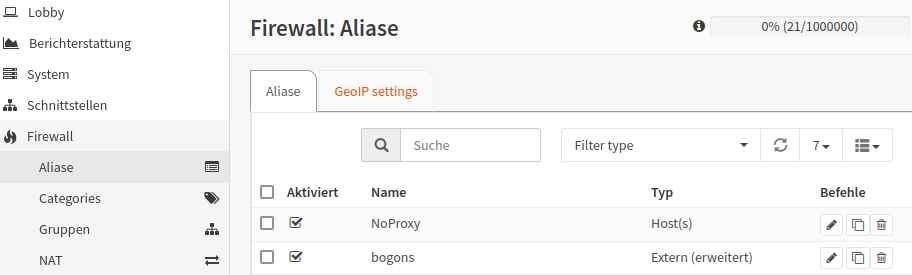
NoProxy aufrufen¶
Klicke rechts neben dem Eintrag der Alias-Gruppe NoProxy das Stift-Symbol zum Editieren der Gruppe. Trage hier im Feld Inhalt nun die IP-Adresse des Muster-Clients ein.
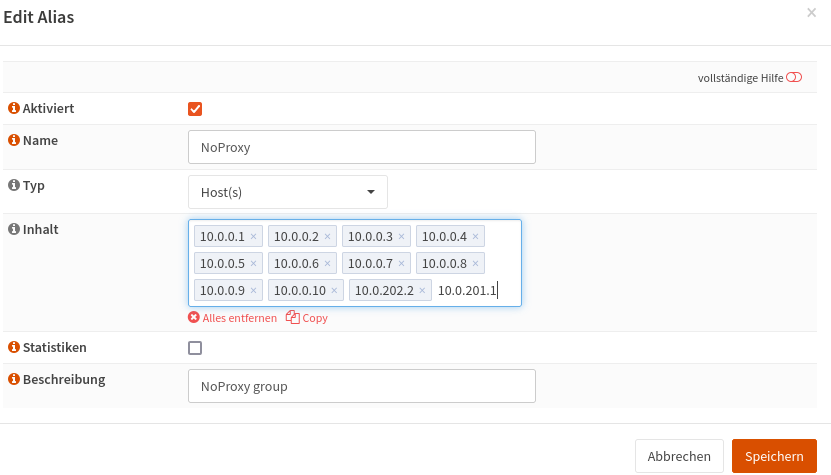
IP des Clients in die NoProxy Gruppe eintragen¶
Bestätige die IP mit ENTER, so dass der Eintrag grau hinterlegt wird. Klicke zum Abschluss auf Speichern und anschließend auf Anwenden, um die Einstellungen zu speichern und zu übernehmen.
Nach Abschluss der Installation und Konfiguration des Muster-Clients kannst Du diesen wieder aus der NoProxy - Gruppe entfernen. Es sei denn, Du nutzt exklusiv immer den identischen Client zur Weiterentwicklung des Muster-Clients.