Hardwareklasse (HWK) / Gruppe erstellen¶
Autor des Abschnitts: @cweikl, @MachtDochNix (pics)
Melde Dich als Benutzer global-admin an der Web-UI an.
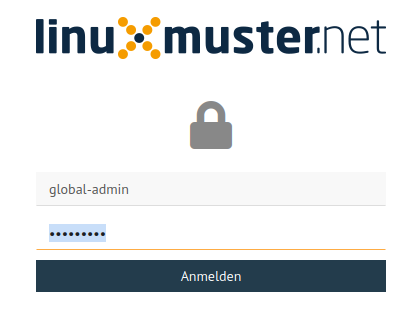
Anmeldung als Benutzer global-admin¶
Erstelle nun die Konfiguration für die neue Hardwareklasse. Klicke links im Menü auf den Eintrag Geräteverwaltung --> Linbo4.
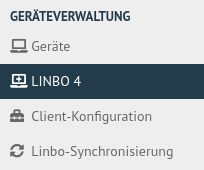
Menü LINBO4¶
Nun klickst Du unten links auf +ERSTELLEN.
Es öffnet sich ein Kontextmenü. Du kannst entweder ein leere start.conf nutzen, oder ein bereits vordefiniertes Template für Dein gewünschtes Betriebssystem auswählen. Hierbei kannst Du Templates für ein oder mehrere Betriebssysteme mit oder ohne UEFI-BIOS auswählen und diese ggf. nach Deinen Vorstellungen anpassen.
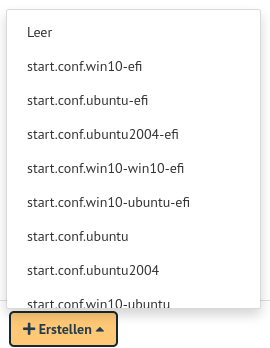
Template für die start.conf auswählen¶
Es öffnet sich ein Fenster, in dem Du die Namen der neuen Hardwareklasse angibst. Diesen wirst Du später benötigen, um Geräte dieser Hardwareklasse zuzuweisen.
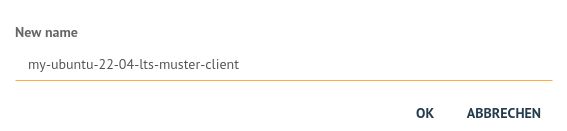
Namen für die neue Hardwareklasse festlegen¶
Die Liste der angelegten Hardwareklassen kann dann - z.B. wie nachstehend dargestellt - aussehen (andere Namen für die HWK verwendet):
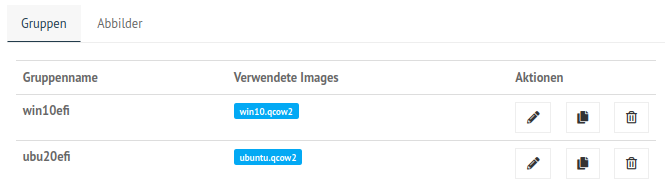
Übersicht der Hardwareklassen / Gruppen¶
Du rufst nun die Einstellungen der zuvor angelegten Hardwareklasse auf, indem Du das Stift-Symbol rechts daneben aufrufst.
Es erscheint ein Fenster mit den Einstellungen der Hardwareklasse. Dort gibt es die Reiterkarten Allgemein und Partitionen.
Unter Allgemein legst Du die IP des Servers fest, gibst das Startverhalten und ggf. Kernel-Optionen (Linux) für den Boot bei besonderer Hardware an.
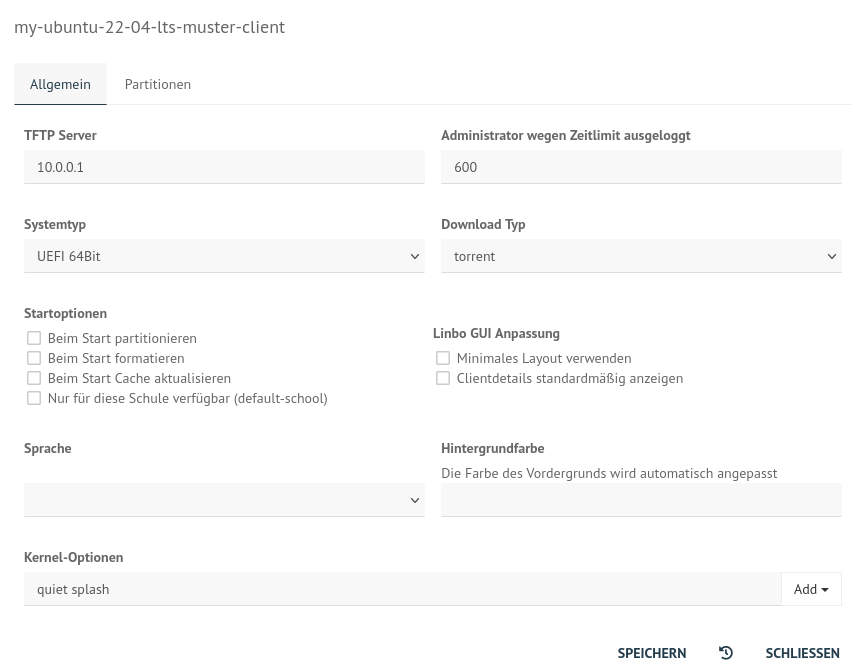
Allgemeine Einstellungen für die Hardwareklasse¶
Unter Partitionen legst Du fest, welche Partitionen auf der Festplatte vorgesehen werden sollen.
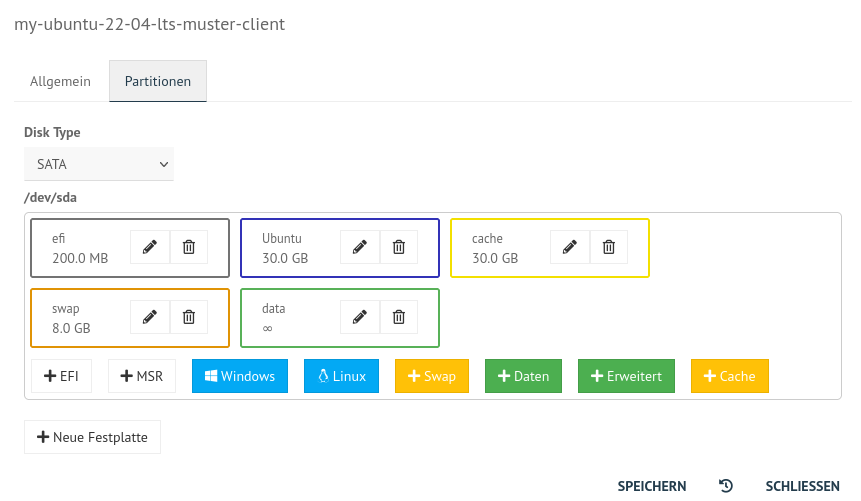
Partitionen festlegen¶
Löschst Du dort z.B. die Partitionen swap und data so sieht Deine Partitionierung wie folgt aus:
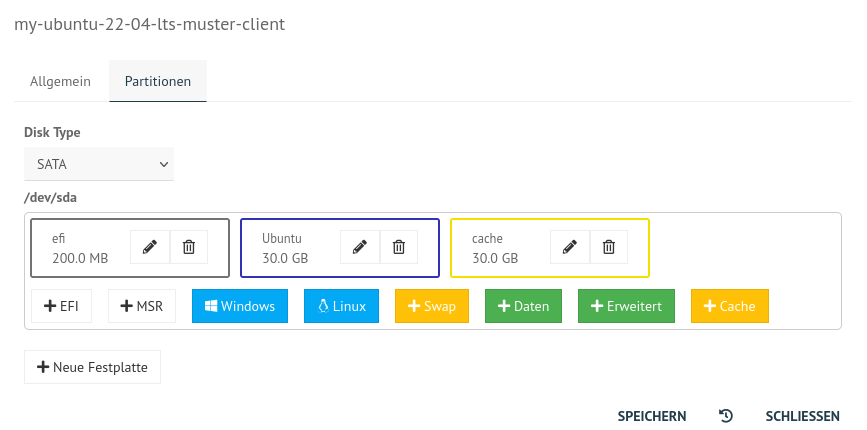
Partitionen anpassen¶
Um Einstellungen für das jeweilige Betriebssystem vorzunehmen, klickst Du auf das Stift-Icon neben dem angegebenen Betriebssystem. Es öffnet sich ein weiteres Fenster, um Einstellungen für das Betriebssystem vorzunehmen.
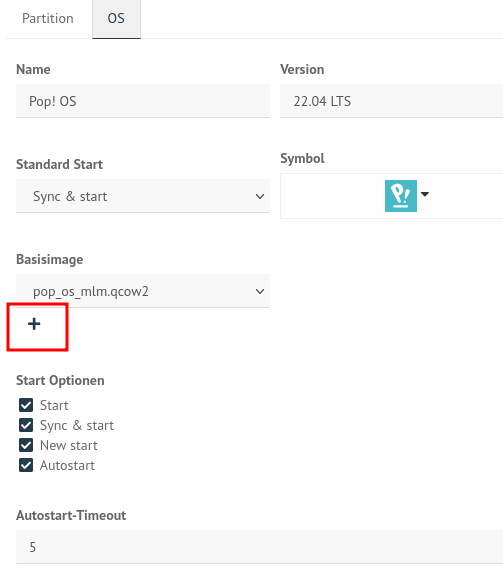
Einstellungen des Betriebssystems anpassen¶
Unter der Reiterkarte OS legst Du für das Betriebssystem (OS) die gewünschten Icons, die Start-Optionen und u.a. auch den Namen für das Basisimage fest.
Um ein neues Image festzulegen, klickst Du auf das + - Zeichen und trägst einen neuen Namen für das Image ein. Achte darauf, dass die Dateiendung .qcow2 lautet. Um nun das neue Image zu erstellen, startest Du den Client neu. Es wird das bestehende Image, das unter Basisimage angelegt bzw. ausgewählt wurde - hier das noch nicht existierende Image pop_os_mim.qcow2 - überschrieben.
Auf dem linuxmuster.net Server werden die start.conf-Dateien im Verzeichnis /srv/linbo abgelegt. Jede Hardwareklasse hat eine eigene start.conf-Datei. Für die neu angelegte Hardwareklasse des Muster-Clients wurde dort nun eine Datei start.conf.<name-der-hwk> erstellt (z.B. start.conf.ubu20efi).
Diese Datei muss normalerweise nicht händisch editiert werden, da sich alle nötigen Einstellungen in der WebUI vornehmen lassen. Das folgende Beispiel dient nur dazu, zu zeigen, was „unter der Decke“ passiert.
Folgende Konfiguration zeigt ein mögliches Beispiel für die Hardwareklasse ubu20efi (hier als Linux-Client). Diese würde sich in der Datei /srv/linbo/start.conf.ubu20efi befinden. Hierbei wird von einem UEFI-BIOS und Linux als Betriebssystem ausgegangen:
[LINBO]
Server = 10.0.0.1
Group = ubu20efi #Hardwareklasse
Cache = /dev/sda3
RootTimeout = 600
AutoPartition = no
AutoFormat = no
AutoInitCache = no
GuiDisabled = no # disable gui <yes|no>
UseMinimalLayout = no # gui layout style <yes|no>
Locale = de-DE # gui locale <de-de|en-gb|fr-fr|es-es>
DownloadType = torrent
SystemType = efi64 # UEFI-BIOS
KernelOptions = quiet splash # hier muessen bei spezieller Hardware ggf. Kernel-Parameter angegeben werden wie nomodeset
[Partition]
Dev = /dev/sda1
Label = efi
Size = 200M
Id = ef
FSType = vfat
Bootable = yes
[Partition]
Dev = /dev/sda2
Label = ubuntu
Size = 12G
Id = 83
FSType = ext4
Bootable = no
[Partition]
Dev = /dev/sda3
Label = cache
Size = 12G
Id = 83
FSType = ext4
Bootable = no
[Partition]
Dev = /dev/sda4
Label = swap
Size = 2G
Id = 82
FSType = swap
Bootable = no
[Partition]
Dev = /dev/sda5
Label = data
Size = # verbleibender Plattenplatz wird der Partition zugewiesen
Id = 83
FSType = ext4
Bootable = no
[OS]
Name = Ubuntu
Version = 20.04 LTS
Description = Ubuntu 20.04
IconName = ubuntu.svg
Image =
BaseImage = ubuntu.qcow2 # Name des neu angelegten Images in obiger Abb. ist dies: pop_os_mlm.qcow2
Boot = /dev/sda2
Root = /dev/sda2
Kernel = /boot/vmlinuz
Initrd = /boot/initrd.img
Append = ro splash
StartEnabled = yes
SyncEnabled = yes
NewEnabled = yes
Autostart = no
AutostartTimeout = 5
DefaultAction = sync
RestoreOpsiState = no
ForceOpsiSetup =
Hidden = yes
Hinweis
Sollte der Client beim Boot-Vorgang Probleme haben (z.B. initializing hardware …), dann müssen zur Behebung Kernel-Parameter für den Linux-Client in der Conf-Datei eingetragen werden. Dies kann insbesondere bei neueren Grafik- und Netzwerkkarten der Fall sein, so dass hier weitere Optionen anzugeben sind. Oftmals führt bereits folgende Zeile zum Erfolg:
KernelOptions = quiet splash nomodeset
Hilfreich können auch KernelOptions sein wie z.B.:
modprobe.blacklist=radeon oder i915.alpha_support=1
Wenn bei neueren Realtek-Netzwerkkarten mit r8169-Chip in linbo >=4.1.26 sehr niedrige Download-Raten auftreten, können die Kerneloptionen pcie_aspm=off und loadmodules=r8168 Besserung bringen.