Drucker auf dem Server hinzufügen¶
Autor des Abschnitts: @cweikl
Um die als Geräte bereits importieren Netzwerkdrucker einzurichten, sind diese auf dem linuxmuster.net Server mithilfe von CUPS einzurichten und bereitzustellen. Die gesamte Druckersteuerung erfolgt via Active Directory für alle Betriebssysteme, so dass diese zunächst auf dem Server bereitgestellt, den AD-Gruppen zugewiesen und ggf. Anpassungen pro Client Betriebssystem vorgenommen werden müssen.
Für die Nutzung von HP-Druckern ist es hilfreich, auf dem Server die Bibliothek HPLIP zu installieren und dann die Drucker einzuruichten.
Zur Installation der HPLIP Bibliothek rufst Du unter Ubuntu 22.04 LTS Server folgenden Befehl auf dem Server auf:
sudo apt install hplip hplip-data hplip-gui hplip-doc
Starte auf einem Rechner einen Browser, um das sog. CUPS-Webinterface des Servers zur weiteren Einrichtung der Drucker aufzurufen. Hierzu füge nachstehende URL in der Adresszeile Deines Browsers ein:
https://10.0.0.1:631
Da meist nur ein selbst-signiertes Zertifikat auf dem Server installiert ist, ist es i.d.R. erforderlich, dem benutzten Browser die sichere Kommunikation ausnahmsweise zu erlauben (SSL-Zertifikat akzeptieren).
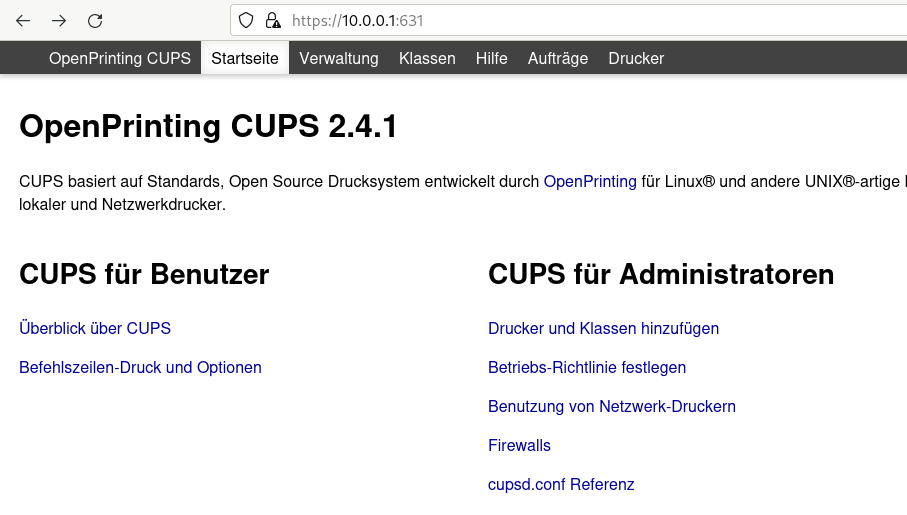
Drucker hinzufügen¶
Nach der Anmeldung an CUPS wähle den Menüpunkt Verwaltung aus.
Es erscheint die Login-Aufforderung von CUPS auf dem Server:
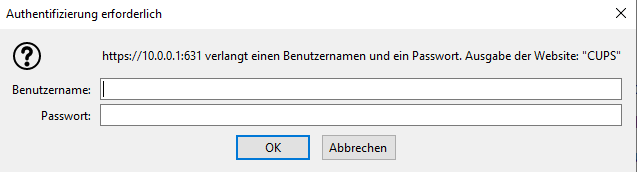
Melde Dich als root dort an. Nach erfolgreicher Anmeldung siehst Du folgende Einträge:
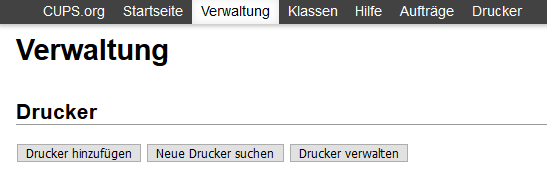
Rufe den Untermenüpunkt Drucker hinzufügen aus. Es erscheint nachstehende Maske. Wähle als Netzwerkdrucker i.d.R. LPD/LPR-Host aus und klicke auf weiter.
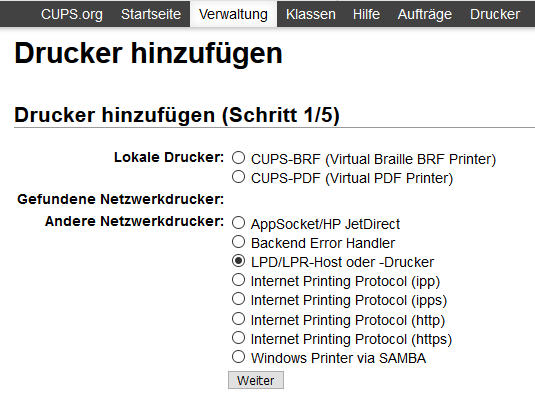
Gib als Verbindung die IP-Adresse und den Port des LPD-Druckers wie in der Abb. an:
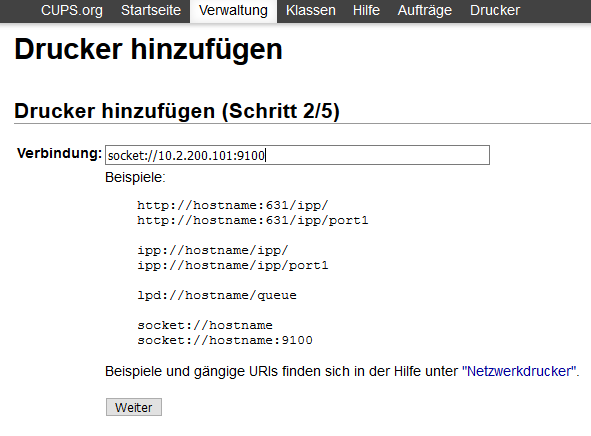
Klicke auf weiter. Wähle nun den geeigneten Druckertreiber für Deinen Drucker aus:
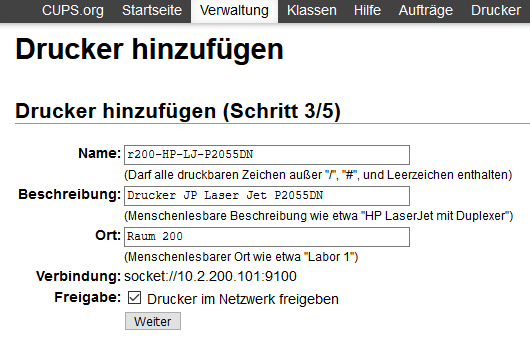
Wähle den Hersteller aus, dann erscheint eine Liste mit den verfügbaren Druckertreibern. Wähle in der Liste den korrekten Drucker aus. Sollte dieser in der Liste nicht enthalten sein, so klicke auf PPD-Datei bereitstellen -> Durchsuchen. Wähle nun die PPD-Datei mit dem korrekten Druckertreiber aus, den Du zuvor von der Website des Herstellers heruntergeladen hast.
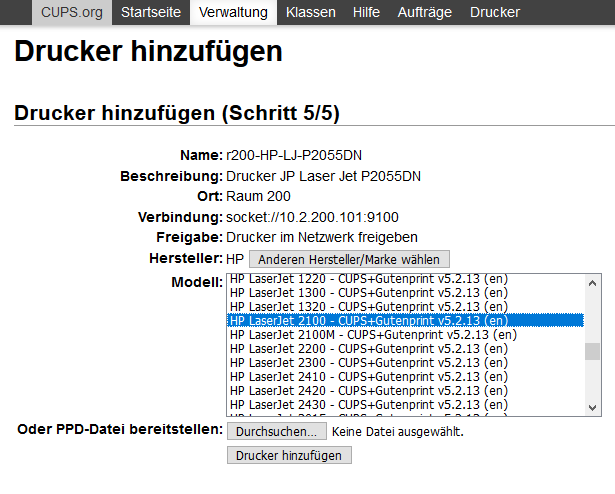
Drucker konfigurieren¶
Danach erscheinen die Standardeinstellungen für den hinzugefügten Drucker. Wähle hier die gewünschten Einstellungen aus und speichere diese als Standardeinstellungen festlegen. Gib unter Fehlerbehandlung abort-job an, um sicherzustellen, dass CUPS im Fehlerfall den Druckjob löscht.
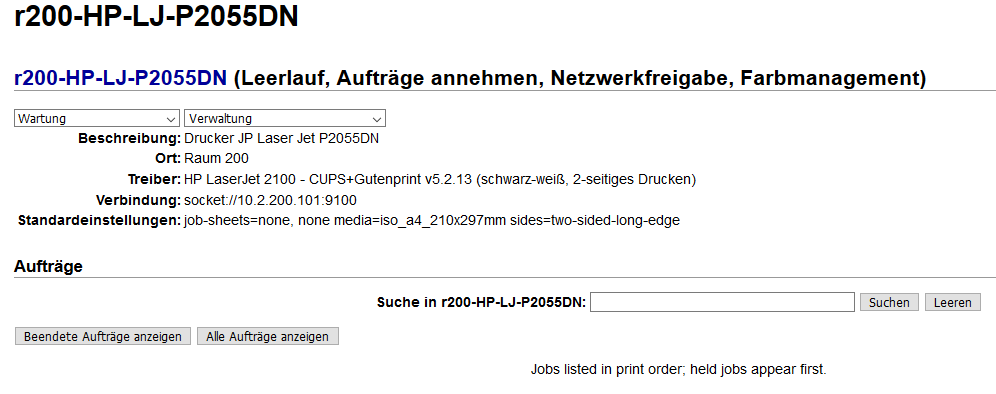
Damit der Drucker nur von berechtigten Nutzern verwendet werden kann, muss noch der Kreis der erlaubten Benutzer festgelegt werden: Gib unter Erlaubte Benutzer festlegen die Gruppe @printing an. Lehrer sind standardmäßig in der Gruppe. Bei Schülern wird die Zugehörigkeit über die Spalte Drucken in der Schulkonsole gesteuert.
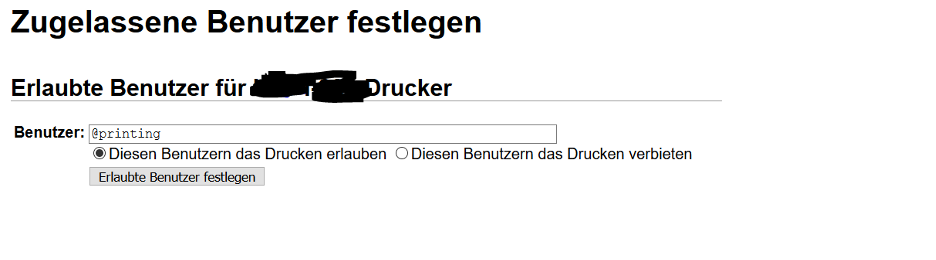
Danach findet sich der neue Drucker in der Druckerliste in CUPS.

Nun wird Dein Netzwerkdrucker vom Server den Clients bereitgestellt.
Angesprochen wird obiger Drucker über folgende URL:
http://10.0.0.1:631/printers/r200-HP-LJ-P2055DN